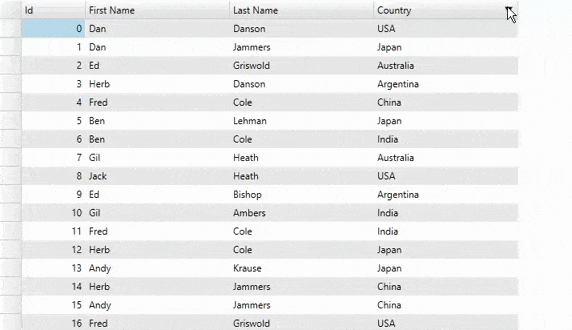Let us take a user control named SearchBox that consists of a TextBox control where the user types a value to search, and a timer that provides a small delay to allow users to type the values to search for without re-applying the filter after each character. Here we use DataCollection filter to implement Search box.
When the user stops typing, the timer elapses and applies the filter using this code:
| C# |
Copy Code
|
_view.Filter = null;
_view.Filter = (object item) =>
{
// get search text
var srch = _txtSearch.Text;
// no text? show all items
if (string.IsNullOrEmpty(srch))
{
return true;
}
// show items that contain the text in any of the specified properties
foreach (PropertyInfo pi in _propertyInfo)
{
var value = pi.GetValue(item, null) as string;
if (value != null && value.IndexOf(srch, StringComparison.OrdinalIgnoreCase) > -1)
{
return true;
}
}
// exclude this item...
return false;
};
|
Note how the code sets the value of the Filter property using a lambda function. We could have provided a separate method, but this notation is often more convenient because it is concise and allows us to use local variables if we need them.
The lambda function takes an item as a parameter, gets the value of the specified properties for the object, and returns true if any of the object's properties contain the string being searched for.
For example, if the objects are of type "Song" and the properties specified are "Title," "Album," and "Artist," then the function returns true if the string being searched for is found in the song's title, album, or artist. This is a powerful and easy-to-use search mechanism similar to the one used in Apple's iTunes application.
As soon as the filter is applied, the grid (and any other controls bound to the DataCollection object) reflect the result of the filter by showing only the items selected by the filter.
Note that filtering and grouping work together. The image below (from the MainTestApplication sample) shows a very large song list with a filter applied to it:
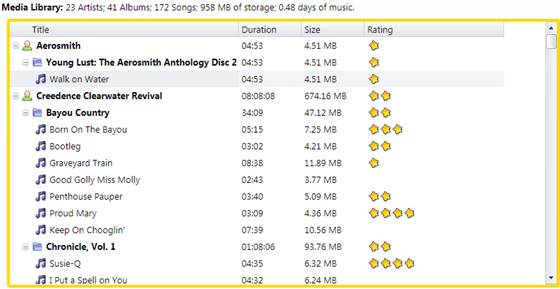
The image shows the filter set to the word “Water.” The filter looks for matches in all fields (song, album, artist), so all “Creedence Clearwater Revival” songs are automatically included.
Notice the status label above the grid. It automatically updates whenever the list changes, so when the filter is applied the status updates to reflect the new filter. The routine that updates the status uses LINQ to calculate the number of artists, albums, and songs selected, as well as the total storage and play time. The song status update routine is implemented as follows:
| C# |
Copy Code
|
// update song status
void UpdateSongStatus()
{
var view = _flexiTunes.ItemsSource as DataCollection;
var songs = view.OfType<Song>();
_txtSongs.Text = string.Format(
"{0:n0} Artists; {1:n0} Albums; {2:n0} Songs; " +
"{3:n0} MB of storage; {4:n2} days of music.",
(from s in songs select s.Artist).Distinct().Count(),
(from s in songs select s.Album).Distinct().Count(),
(from s in songs select s.Name).Count(),
(double)(from s in songs select s.Size/1024.0/1024.0).Sum(),
(double)(from s in songs select s.Duration/3600000.0/24.0).Sum());
}
|
This routine is not directly related to the grid, but is listed here because it shows how you can leverage the power of LINQ to summarize status information that is often necessary when showing grids bound to large data sources.
The LINQ statement above uses the Distinct and Count commands to calculate the number of artists, albums, and songs currently exposed by the data source. It also uses the Sum command to calculate the total storage and play time for the current selection.
The Filter predicate of DataCollection cannot filter the child rows. To filter a child row, the type of child rows must be DataCollection. You can filter both child rows and parent grid. However, you need to make sure that the parent and child both must be of DataCollection type and their binding names should also be different. Note that filtering child rows using DataCollection does not support sorting as of now.
Let us take a user control named SearchBox that consists of a TextBox control where the user types a value to search, and a timer that provides a small delay to allow users to type the values to search for without re-applying the filter after each character. Here we use DataCollection filter to implement Search box.
When the user stops typing, the timer elapses and applies the filter using this code:
Note how the code sets the value of the Filter property using a lambda function. We could have provided a separate method, but this notation is often more convenient because it is concise and allows us to use local variables if we need them.
The lambda function takes an item as a parameter, gets the value of the specified properties for the object, and returns true if any of the object's properties contain the string being searched for.
| C# |
Copy Code
|
C1DataCollection<Customer> _view;
public MainWindow()
{
InitializeComponent();
//Generate grid data
var customerlist = Customer.GetCustomerList(50);
_view = new C1.DataCollection.C1DataCollection<Customer>(customerlist);
//Binding the grid with data
grid.ItemsSource = _view;
}
private void filter_Click(object sender, RoutedEventArgs e)
{
//get search text
if (!string.IsNullOrEmpty(_txtSearch.Text))
{
FilterTextExpression filterText = new FilterTextExpression("FirstName", FilterOperation.Equal, _txtSearch.Text, false, false);
_view.FilterAsync(filterText);
}
|