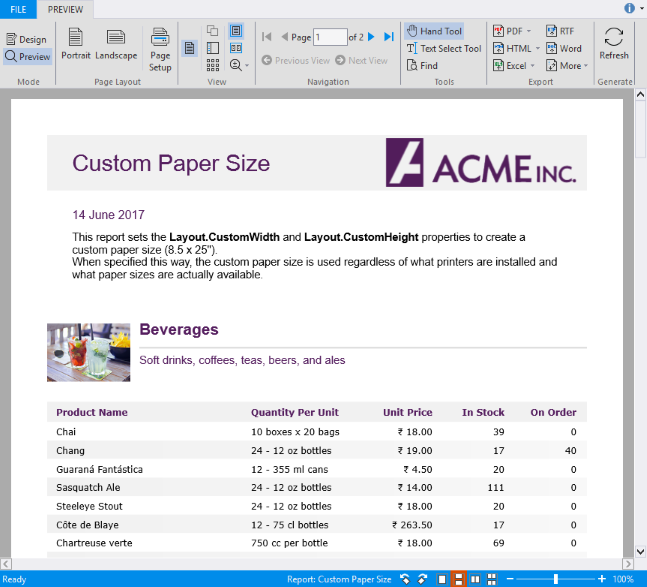In This Topic
This topic uses "Custom Paper Size" report to demonstrate how you can specify custom size of paper for a report.
C1FlexReport allows you to specify the paper size using PaperSize property and orientation using the Orientation property. When you specify these properties, C1FlexReport checks if the selected paper size is available on the current printer before rendering, and changes to the default paper size if the selected setting is not available.
If you want to specify a certain paper size and use it regardless of the printers available, set the PaperSize property to Custom, and set the Layout.CustomWidth and Layout.CustomHeight properties to the page dimensions (in twips). In this report, the CustomWidth is set to 12240 and CustomHeight to 36000 to create a custom paper size (8.5 x 25 inches). Perform the following steps to see how this can be done.
To create a report with custom paper size
Step 1: Create a report
- Open the C1FlexReportDesigner and go to FILE|New.
- Click New Report drop down from the Reports tab and select Empty Report to create a report.
Back to Top
Step 2: Connect the report to a data source
- Switch to the Data tab, right-click the Main data source and choose Edit to open and the Data Sources Wizard and start editing.
- Select OLEDB Data Provider from the Data provider drop-down and click the ellipsis button next to the Connection string textbox to select the C1NWind.mdb file.
- Specify the following Sql statement in the Sql statement tab:
SELECT Categories.*, Products.*
FROM Categories INNER JOIN Products
ON Categories.CategoryID = Products.CategoryID
Back to Top
Step 3: Specify custom paper size
- Click Groups in Home tab and add a group named CategoryName.
- In the Groups wizard, set the following properties for the CategoryName group:
| Property |
Value |
| GroupBy |
CategoryName |
| Keep Together |
KeepWholeGroup |
| Sort |
Ascending |
| ShowGroupFooter |
True |
| ShowGroupHeader |
True |
| OutlineLabel |
=CategoryName |
- Click OK to close the Groups wizard.
- Right-click CategoryName_Header group and select Add SubSection from the context menu.
- Add two SubSections to the group header.
- In CategoryName_Header/<B> subsection, add one ImageField and two TextFields and set the following properties:
| Property |
Value |
| Image.Picture |
Picture |
| Image.PictureAlign |
Scale |
| Image.PictureScale |
Scale |
| TextField1.Text |
=CategoryName |
| TextField2.Text |
=Description |
- In CategoryName_Header/<C> subsection, add five TextFields, Product Name, Quantity Per Unit, Unit Price, In Stock, On Order.
- In the Details section, add five TextFields corresponding to the TextFields in CategoryName_Header/<C>, and set the following properties:
| Property |
Value |
| TextField8.Text |
=ProductName |
| TextField9.Text |
=QuantityPerUnit |
| TextField10.Text |
=UnitPrice |
| TextField11.Text |
=UnitsInStock |
| TextField12.Text |
=UnitsOnOrder |
- Select the report from the drop-down list above the Properties window.
- Go to Layout and expand the property node to view all available properties.
- Set the following properties to set the custom paper size to 8.5 x 25inches.
| Property |
Value |
| CustomHeight |
36000 |
| CustomWidth |
12240 |
| Width |
10800 |
| MarginBottom |
720 |
| MarginLeft |
720 |
| MarginRight |
720 |
| MarginTop |
720 |
When specified this way, the custom paper size is used regardless of what printers are installed and what paper sizes are actually available.
Back to Top
Step 4: View the report
Preview the report with according to the set custom paper size.
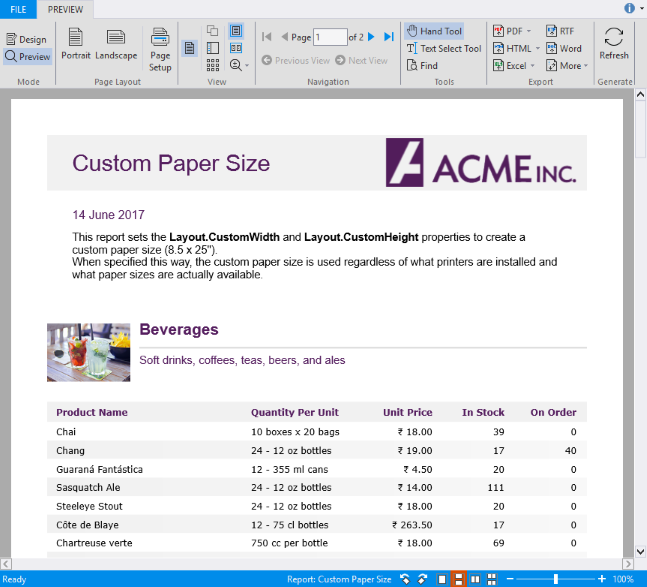
Back to Top
Note: For the complete report, see report 'Custom Paper Size' in the FlexCommonTasks.flxr report definition file, which is available in the ComponentOne Samples\Winforms\C1FlexReport\CS\FlexCommonTasks folder. The data base used is C1NWind.mdb which is also available in the ComponentOne Samples folder.