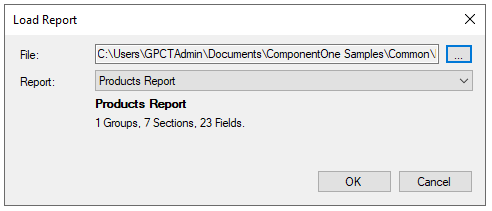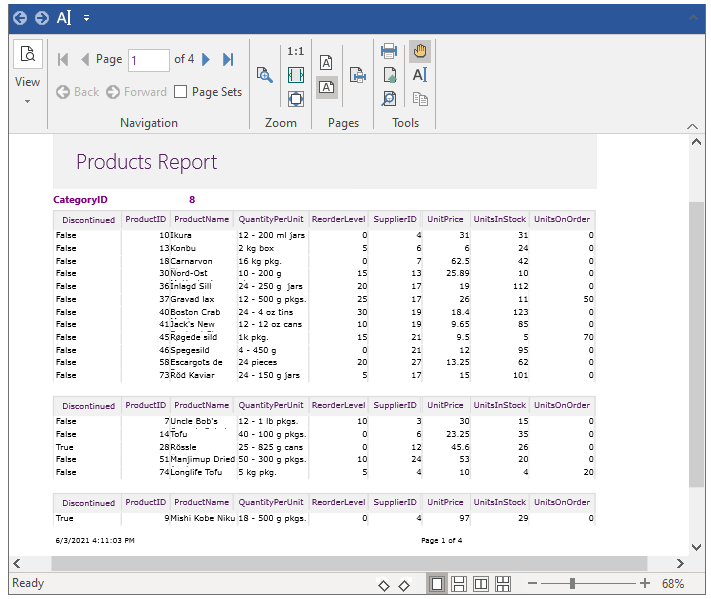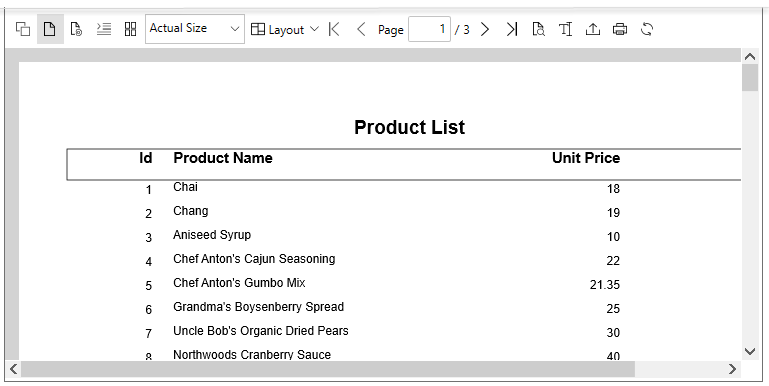Create a Report Definition
You can create report definitions using the FlexReport Designer application (with zero code) as well as programmatically. The easiest way to create a report definition using the FlexReportDesigner app, which is a stand-alone application similar to the report designer in Microsoft Access and Crystal Reports.
FlexReportDesigner provides the FlexReport Wizard, a report engine to create reports. With this wizard, you can choose a suitable data source, select fields, layouts and style etc.
To begin, complete the following steps:
- Run the C1FlexReportDesigner.exe file.
- Go to File menu in the menu bar and select the New command to create a new empty report definition file.
- Click New Report dropdown from the Reports tab located on the extreme left of designer and select Report Wizard.
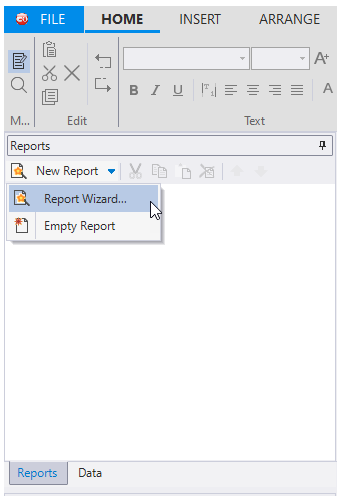
The FlexReport Wizard opens.
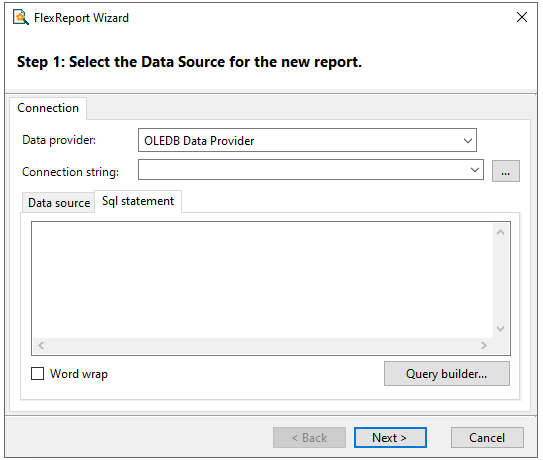
Here, we have used 'OLEDB Data Provider' as the data provider. You can also choose any other data provider from the drop-down button.
Add a DataSource to Report
Using the FlexReport Wizard, complete the following steps to add a data source in the new report:
- Click the ellipsis button to bring up the standard connection string builder. The Data Link Properties dialog box opens.
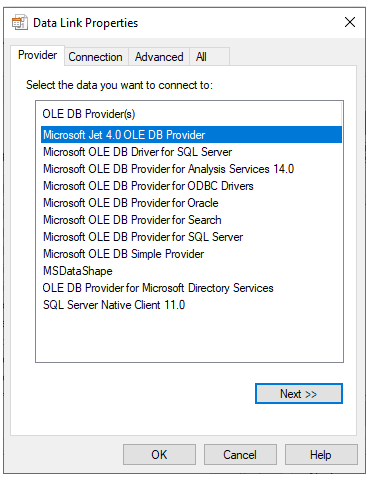
- Select the Provider tab and select a data provider from the list. For this example, select Microsoft Jet 4.0 OLE DB Provider.
- Click the Next button or select the Connection tab. Now, you must choose a data source.
- Click the ellipsis button to select a database. The Select Access Database dialog box appears. For this example, select the C1NWind.mdb located in the Common folder in the ComponentOne Samples directory (by default installed in the Documents folder). Note that this directory reflects the default installation path and its path may be different if you made changes to the installation path.
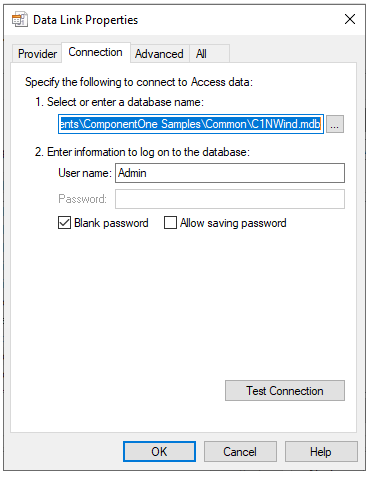
You can test the connection and click OK.
- Click OK to close the Data Link Properties dialog box.
- Once you have selected your data source, you can select a table, view, or stored procedure to provide the actual data.Click Next.
- Select the Data source tab and select the Products table from the Tables list.
Select Data Fields
- Select the fields you want to include in the report using the FlexReport Wizard.
This page in the Wizard contains a list of fields available from the recordset you selected, and the two lists that define the group and detail fields for the report. Group fields define how the data will be sorted and summarized, and Detail fields define what information you want to appear in the report.
You can move fields from one list to another by dragging them with your mouse pointer. Drag fields into the Detail list to include them in the report, or drag within the list to change their order. Drag fields back into the Available list to remove them from the report. With your mouse pointer, select the CategoryID field and drag it into the Groups list.
- Press the >> button to move the remaining fields into the Detail list.
Click Next.
Select Layout and Style
- Select the layout for the new report. FlexReport Wizard lets you select data layouts, page orientation and choose to adjust fields to fit the page. Keep the Outline layout.
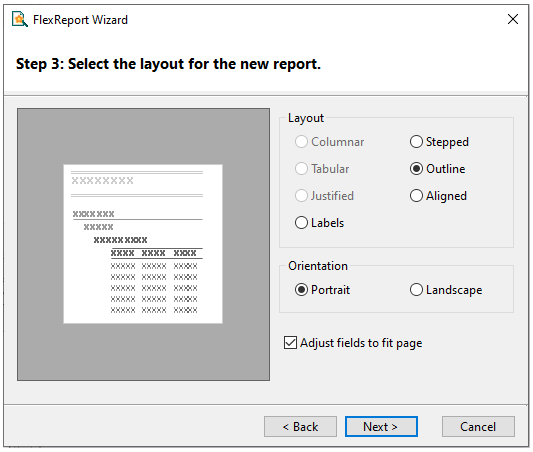
- Click Next.
- Select the style for the new report. The FlexReport Wizard lets you to select the fonts and colors that will be used in the new report.
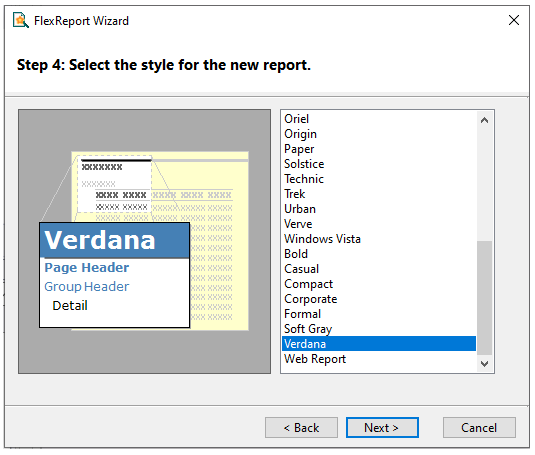
- Click Next.
Add Title and Preview the Report
- Select a title for the new report.
Enter a title for the new report, Products Report, for example.
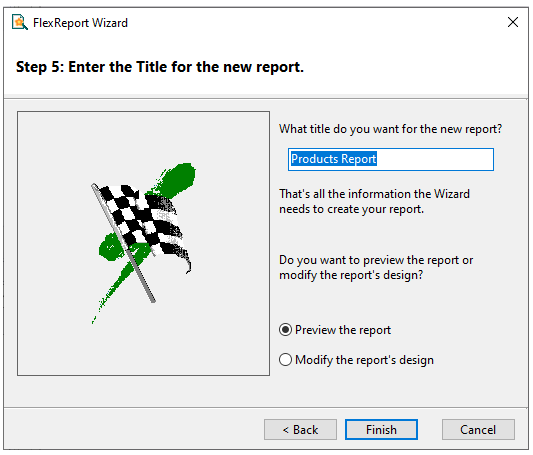
- Choose Preview the report option and click Finish. You will immediately see the report in the preview pane of the Designer.
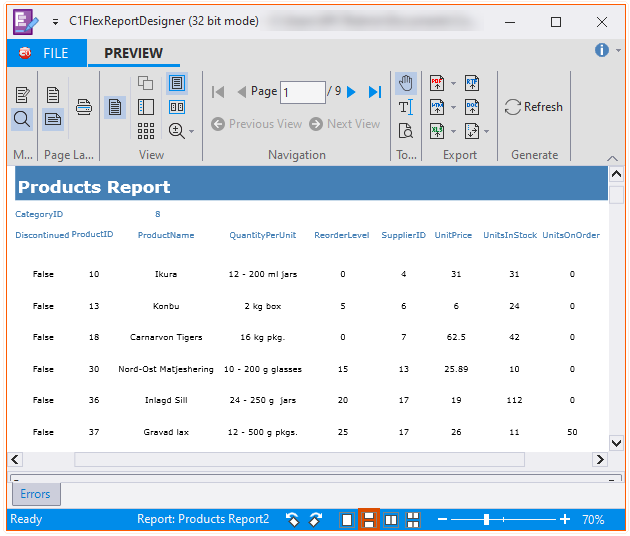
Load and render the report
To load a report definition from a file at design time, complete one of the following tasks:
- Right-click the component and select the Load Report menu option.
OR
- Click the smart tag (
 ) above the C1FlexReport component and select Load Report from the C1FlexReport Tasks menu.
) above the C1FlexReport component and select Load Report from the C1FlexReport Tasks menu.
Using the Load Report dialog box, select the report you want and complete the following tasks:
- Click the ellipsis button. The Open dialog box appears.
- Browse to the location that you just saved your Products Report.flxr file, select it, and click Open.
- The available report definitions are listed in the Report drop-down box. Select the Products Report definition to load.
- Click Load and OK to close the dialog box.
The output will be as shown below:
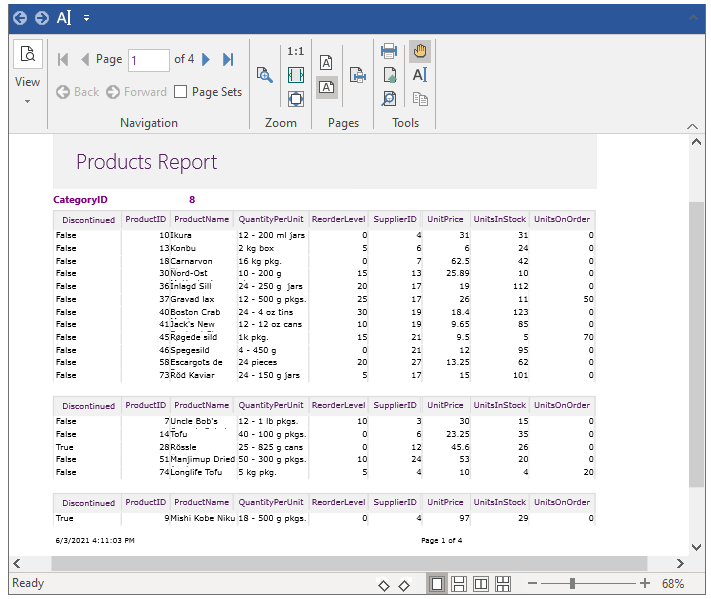
To create a simple WPF application via code using the
FlexReport for WPF, follow these steps:
- Creating a Report Definition
- Loading the Report
- Rendering the Report
Step 1: Creating a Report Definition
Create a new report definition in FlexReportDesigner application using FlexReport Wizard. To create a report definition, follow these steps:
- Run the 32-bit version of the report designer app, and select New from the File Menu.
- Click New Report drop down in the Reports tab located on the extreme left of designer and select Report Wizard.
- Select OLEDB Data Provider from the Data provider dropdown and click the ellipsis button next to the Connection string textbox to select the Microsoft.ACE.OLEDB.4.0 Provider under the Provider tab and C1NWind.mdb database under the Connection tab.
You can find the C1Nwind.mdb database in Documents\ComponentOne Samples\Common folder.
- Select a table from Data source tab and Click Next. In our case, we have selected Products table.
- Select the fields, layout, and style for the report after connecting the reports to a data source, give a suitable Title to the Report, and click Finish.
Back to Top
Step 2: Loading the Report
To load a report definition from a file, follow these steps:
- Create a new WPF Application in Visual Studio.
- Add the C1FlexViewer control to the XAML design. Set the Name of C1FlexViewer control as Viewer.
- Add the report definition file, created using the designer in Step 1: Creating a Report Definition, to your project. In our case, we have used a report named Products Report.
- Add the reference to C1.WPF.FlexReport.dll to the application.
- Add the following namespace in the code:
- Add the following code in the Window_Loaded event in code view to load the report:
Back to Top
Step 3: Rendering the Report
Once the report definition has been created and loaded into C1FlexReport, you can render the report to the FlexViewer control. To render the report, add the following code to the Window_Loaded event in the code view:
This is how the report appears on rendering to FlexViewer.
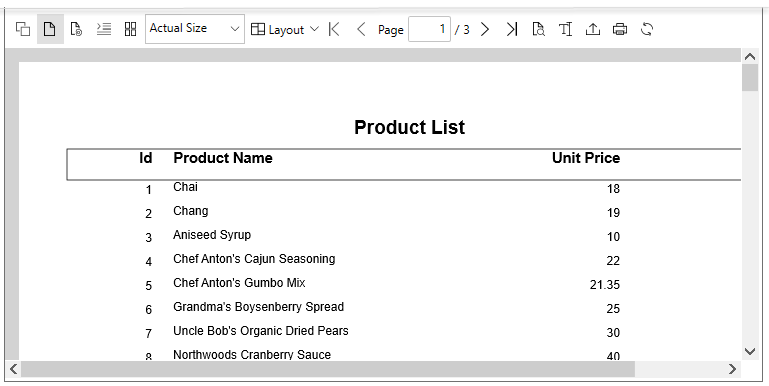
Back to Top
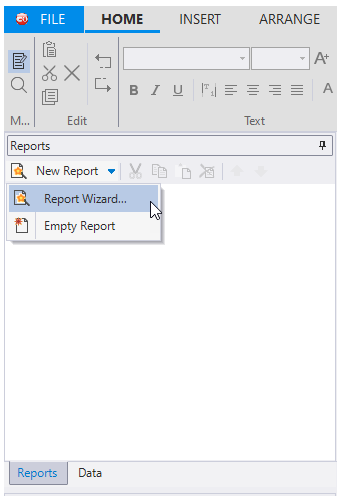
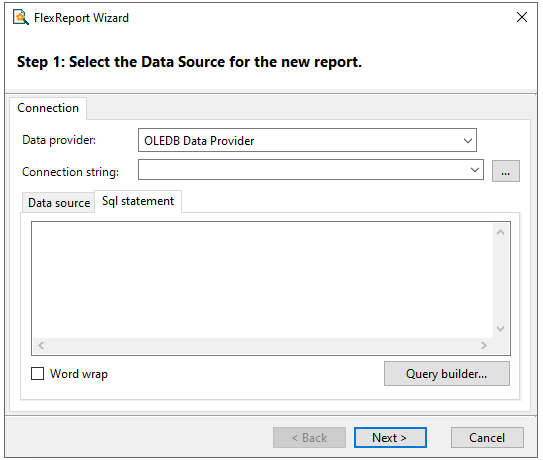
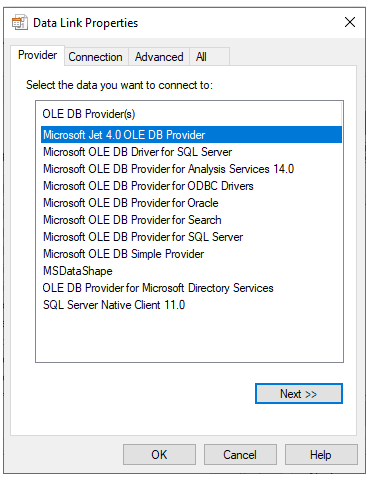
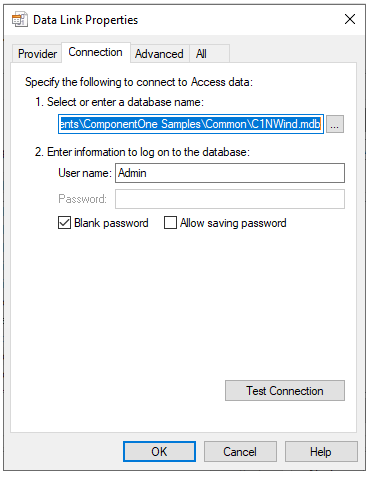
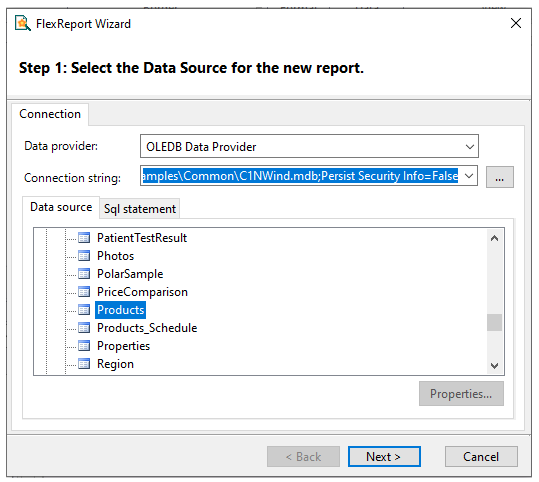
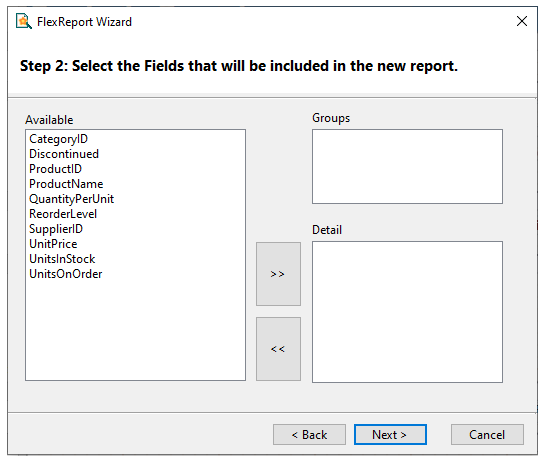
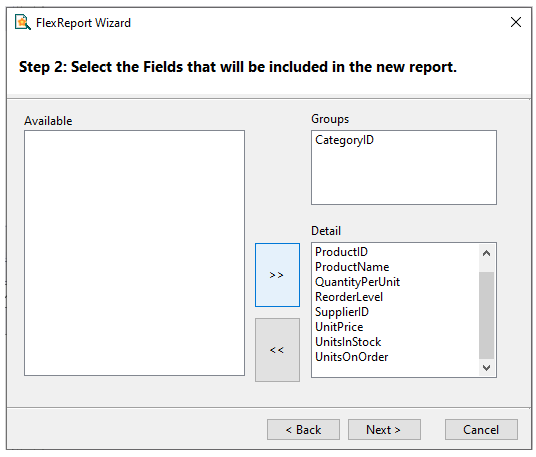
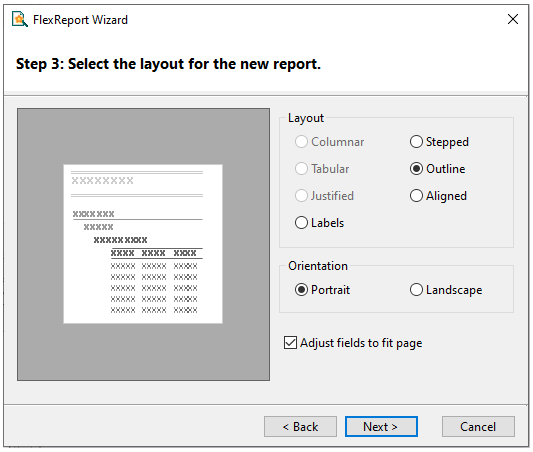
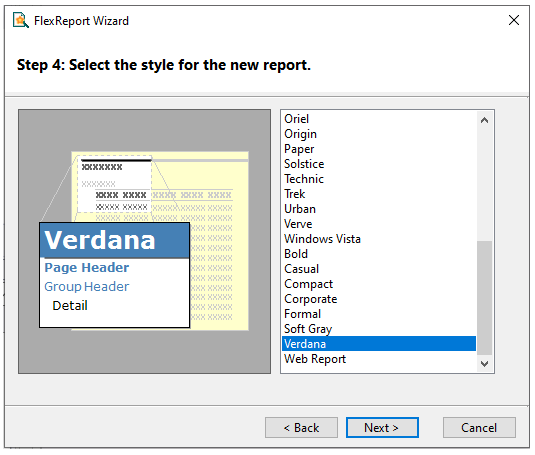
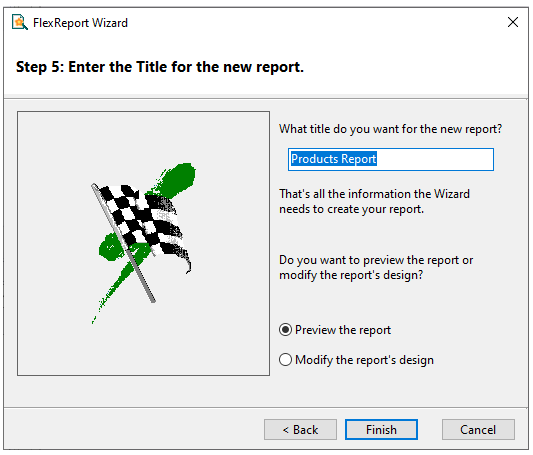
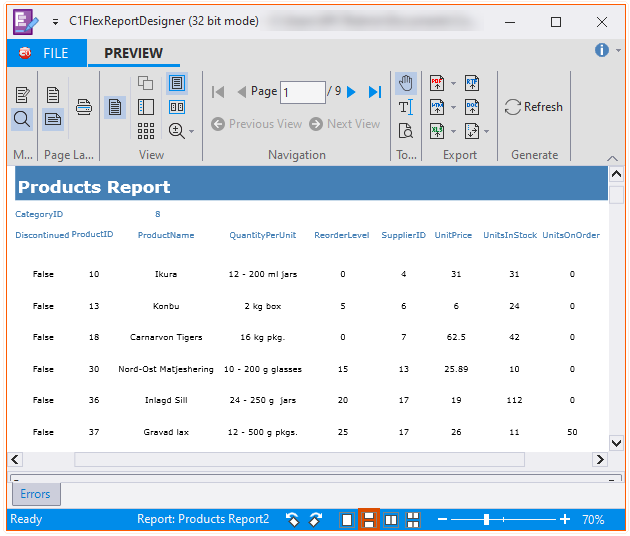
 ) above the C1FlexReport component and select Load Report from the C1FlexReport Tasks menu.
) above the C1FlexReport component and select Load Report from the C1FlexReport Tasks menu.