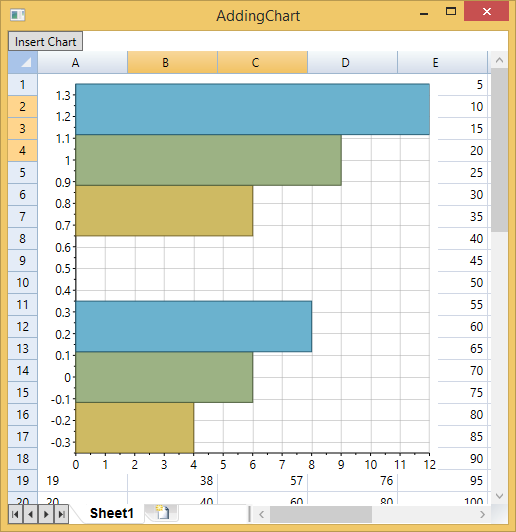The data in C1FlexSheet can be visualized using Charts. To visualize the data in charts, you need to add data to a sheet in C1FlexSheet.
Follow the given steps in XAML to add data to a sheet and visualize it in chart:
| XAML |
Copy Code
|
|---|---|
xmlns:c1="http://schemas.componentone.com/winfx/2006/xaml" |
|
| XAML |
Copy Code
|
|---|---|
<Grid.RowDefinitions>
<RowDefinition Height="Auto"/>
<RowDefinition/>
</Grid.RowDefinitions>
<c1:C1FlexSheet Name="flex" Grid.Row="1" HorizontalAlignment="Left" VerticalAlignment="Top"/>
<Button Content="Insert Chart" Name="btnInsertchart" Click="btnInsertchart_Click" HorizontalAlignment="Left" Width="75"/>
|
|
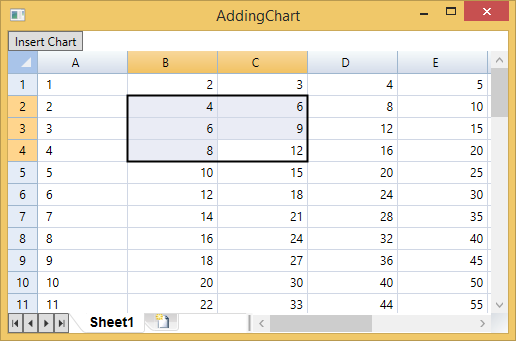
The chart displayed on the basis of selected data looks similar to the image given below: