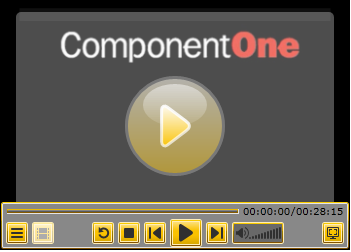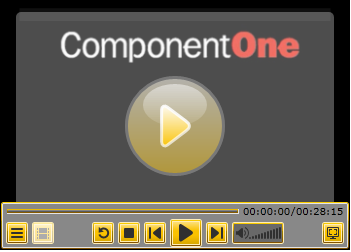Using C1MediaPlayer Themes
In This Topic
The C1MediaPlayer control comes equipped with a light blue default theme, but you can also apply six themes (see MediaPlayer Theming) to the control. In this topic, you will change the C1MediaPlayer control's theme to C1ThemeRanierOrange.
In Blend
Complete the following steps:
- Click the Assets tab.
- In the search bar, enter "C1ThemeRainierOrange". The C1ThemeRainierOrange icon appears.
- Double-click the C1ThemeRainierOrange icon to add it to your project.
- In the search bar, enter "C1MediaPlayer" to search for the C1MediaPlayer control.
- Double-click the C1MediaPlayer icon to add the C1MediaPlayer control to your project.
- Under the Objects and Timeline tab, select [C1MediaPlayer] and use a drag-and-drop operation to place it under [C1ThemeRainierOrange].
- Run the project.
In Visual Studio
Complete the following steps:
- Open the .xaml page in Visual Studio.
- Place your cursor between the <Grid></Grid> tags.
- In the Toolbox, double-click the C1ThemeRanierOrange icon to declare the theme. Its tags will appear as follows:
<my:C1ThemeRainierOrange></my:C1ThemeRainierOrange>
- Place your cursor between the <my:C1ThemeRanierOrange> and </my:C1ThemeRanierOrange> tags.
- In the Toolbox, double-click the C1MediaPlayer icon to add the control to the project. Its tags will appear as children of the <my:C1ThemeRanierOrange> tags, causing the markup to resemble the following:
| XAML |
Copy Code
|
<my:C1ThemeRainierOrange>
<c1mediaplayer:C1MediaPlayer></c1mediaplayer:C1MediaPlayer>
</my:C1ThemeRainierOrange>
|
-
Run your project.
This Topic Illustrates the Following:
The following image depicts a C1MediaPlayer control with the C1ThemeRanierOrange theme.