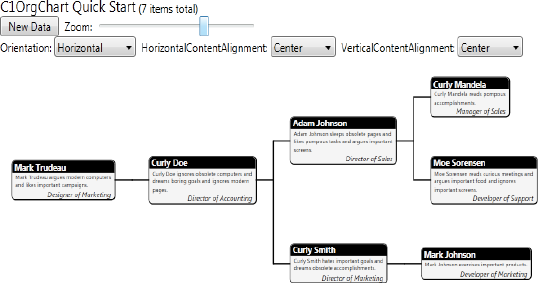Step 3 of 3: Running the C1OrgChart Application
In This Topic
Now that you've created a WPF or Silverlight application and added content to the C1OrgChart control, the only thing left to do is run your application. To run your application and observe C1OrgChart's run-time behavior, complete the following steps:
- From the Debug menu, select Start Debugging to view how your application will appear at run time. The application will appear similar to the following:
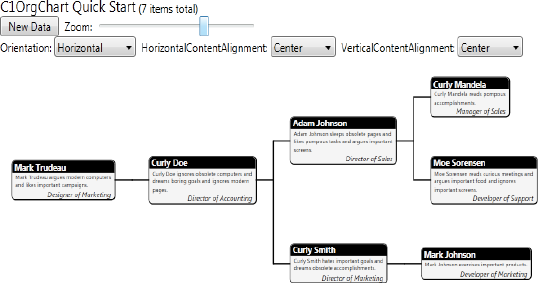
The application contains a control panel area and a random organizational chart.
- Drag the slider's thumb button to set the zoom level of the C1OrgChart control.
- Change the orientation of the control by clicking the Organization drop-down box and selecting Vertical. The grid will appear vertically orientated.
- Set the control's alignment by selecting options from the HorizontalContentAlignment and VerticalContentAlignment drop-down boxes.
- Click the New data button to load the control with different data.
Congratulations! You've completed the C1OrgChart quick start and created a simple WPF or Silverlight application, added and customized a C1OrgChart control, and viewed some of the run-time capabilities of the control.