Property definitions constitute the properties of a bound object and define their appearance in the property grid. These properties are automatically generated when you bind the PropertyGrid control with an object. However, you can customize them as well. Let us explore more about the auto generated properties and methods and how to customize them in the following sections.
By default when you set the SelectedObject property of PropertyGrid to bind to an object, the members listed in the PropertyGrid control get automatically generated. This is because the AutoGenerateProperties property is set to True by default. However, you can set the AutoGenerateProperties property to False if you do not want properties to be generated automatically. You might do so if you want only a few properties to be editable or you want to customize the way properties appear in the PropertyGrid window.
You can add or remove items from the PropertyGrid at design time and runtime. At design time, you can add or remove a property using the PropertyAttributes Collection Editor available under Data category in the Properties window.
The following GIF shows adding and removing properties from the PropertyGrid at runtime.
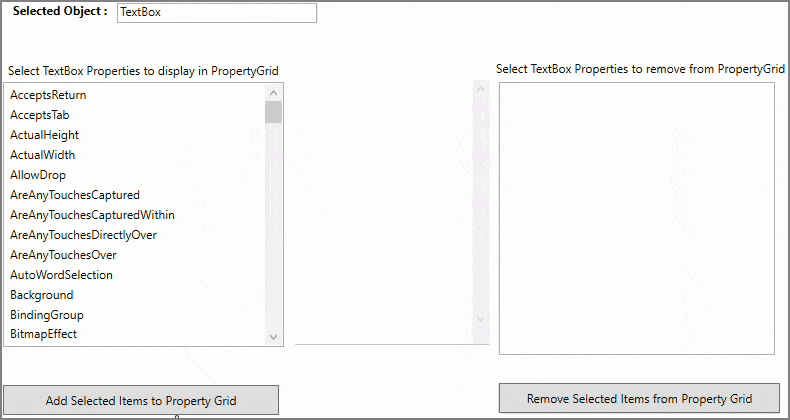
The following steps demonstrates how to add and remove properties from the PropertyGrid at runtime.
| XAML |
Copy Code
|
|---|---|
<Border Grid.Row="0" Grid.Column="0"> <StackPanel Margin="10" Orientation="Horizontal"> <TextBlock Margin="5" FontWeight="Bold">Selected Object :</TextBlock> <TextBox x:Name="_txtBox" Margin="5" Width="200" Height="20" Text="TextBox"></TextBox> </StackPanel> </Border> <Border Grid.Column="0" Grid.Row="1"> <Grid Margin="5,70,38,-319"> <Grid.RowDefinitions> <RowDefinition></RowDefinition> <RowDefinition Height="auto"></RowDefinition> </Grid.RowDefinitions> <Label Content="Select TextBox Properties to display in PropertyGrid"></Label> <!--listbox used for displaying textbox properties--> <ListBox x:Name="_propertyListBox" SelectedIndex="-1" SelectionMode="Extended" Margin="0,25,5,10" Grid.RowSpan="2"/> <Button x:Name="btnAdd" Margin="0,68,10,-58" Grid.Row="1" Height="30" Click="AddItemsToPropertyGrid" ToolTip="Adds selected items to PropertyGrid" Cursor="Hand" Content="Add Selected Items to Property Grid"></Button> </Grid> </Border> <Border Grid.Row="1" Grid.ColumnSpan="3" Margin="334,0,299,0"> <c1:C1PropertyGrid x:Name="_propertyGrid" ShowDescription="True" SelectedObject="{Binding ElementName=_txtBox}" AutoGenerateProperties="False" FontSize="15" ShowResetButton="True" Margin="-37,93,-157,-379"/> </Border> <Border Grid.Column="2" Grid.Row="1"> <Grid> <Grid.ColumnDefinitions> <ColumnDefinition/> </Grid.ColumnDefinitions> <Grid.RowDefinitions> <RowDefinition></RowDefinition> <RowDefinition Height="auto"></RowDefinition> </Grid.RowDefinitions> <Label Content="Select TextBox Properties to remove from PropertyGrid" Margin="493,57,-493,-69" Grid.Row="1"/> <!--listbox used for displaying textbox properties that are displayed in propertygrid--> <ListBox x:Name="_addedPropertyListBox" SelectedIndex="-1" DisplayMemberPath="Name" SelectionMode="Extended" Margin="501,84,-448,-317" Grid.Row="1"/> <Button x:Name="btnRemove" Margin="501,385,-453,-375" Grid.Row="1" Height="30" Click="RemoveItemsFromPropertyGrid" ToolTip="Remove selected items from PropertyGrid" Cursor="Hand" Content="Remove Selected Items from Property Grid"/> </Grid> </Border> |
|
| C# |
Copy Code
|
|---|---|
public PropertyDefinition() { InitializeComponent(); InitPropertiesListBox(); } private void InitPropertiesListBox() { // Displaying TextBox properties inside ListBox var properties = _txtBox.GetType().GetProperties().OrderBy(x => x.Name); _propertyListBox.DisplayMemberPath = "Name"; _propertyListBox.ItemsSource = properties; } |
|
| C# |
Copy Code
|
|---|---|
private void AddItemsToPropertyGrid(object sender, RoutedEventArgs e) { foreach (PropertyInfo property in _propertyListBox.SelectedItems) { if (_propertyGrid.PropertyAttributes.Any(x => x.MemberName == property.Name)) continue; var category = property.GetCustomAttribute<CategoryAttribute>(); // gets the category of the property var propertyAttribute = new PropertyAttribute() { MemberName = property.Name, Category = category != null ? category.Category : null }; // Adds to property Grid _propertyGrid.PropertyAttributes.Add(propertyAttribute); // Adding item to listbox used for showing added items _addedPropertyListBox.Items.Add(property); } } private void RemoveItemsFromPropertyGrid(object sender, RoutedEventArgs e) { foreach (var property in _addedPropertyListBox.SelectedItems.Cast<PropertyInfo>().ToList()) { var propertyAttribute = _propertyGrid.PropertyAttributes.FirstOrDefault(x => x.MemberName == property.Name); if (propertyAttribute != null) { // Removes from property Grid _propertyGrid.PropertyAttributes.Remove(propertyAttribute); _addedPropertyListBox.Items.Remove(property); } } } |
|
PropertyGrid allows you to customize the property definitions of any object bound to it. It allows you to define, add, remove or customize the properties easily at design time using the PropertyAttributes Collection Editor. The following image shows the PropertyAttributes Collection Editor with property attributes.
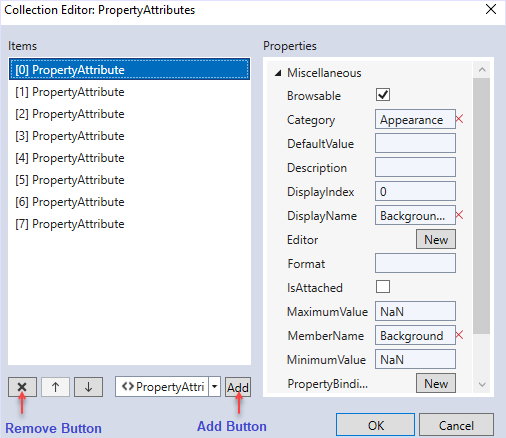
PropertyGrid provides you several attributes that can be used to customize the display properties and content of items that are displayed in the property grid. These attributes are listed below:
To set custom property items manually, you need to set the AutoGenerateProperties property to False and set the custom definition of property items through code. In the following example, we set the property definitions for the Button items bound to the PropertyGrid.
| XAML |
Copy Code
|
|---|---|
<!--Used as C1PropertyGrid SelectedObject--> <Button x:Name="btnDemo" Height="30" Width="100" Margin="5" HorizontalAlignment="Left" Content="Sample Button"></Button> <!-- C1PropertyGrid's AutoGenerateProperties property needs to be set as false before manually setting custom propety items--> <c1:C1PropertyGrid x:Name="_propertyGrid" ShowDescription="True" SelectedObject="{Binding ElementName=btnDemo}" AutoGenerateProperties="False" Grid.Row="1" Margin="5"> <c1:C1PropertyGrid.PropertyAttributes> <!-- Custom Definition of property items--> <!--Button Content Property Definition--> <c1:PropertyAttribute Browsable="True" MemberName="Content" Category="Appearance"></c1:PropertyAttribute> <!--Button Background Property Definition--> <c1:PropertyAttribute Browsable="True" MemberName="Background" Category="Appearance"></c1:PropertyAttribute> <!--Button Foreground Property Definition--> <c1:PropertyAttribute Browsable="True" MemberName="Foreground" Category="Appearance"></c1:PropertyAttribute> <!--Button BorderBrush Property Definition--> <c1:PropertyAttribute Browsable="True" MemberName="BorderBrush" Category="Appearance"></c1:PropertyAttribute> <!--Button BorderThickness Property Definition--> <c1:PropertyAttribute Browsable="True" MemberName="BorderThickness" Category="Appearance"></c1:PropertyAttribute> <!--Button Visibility Property Definition--> <c1:PropertyAttribute Browsable="True" MemberName="Visibility" Category="Appearance"></c1:PropertyAttribute> <!--Button ClickMode Property Definition--> <c1:PropertyAttribute Browsable="True" MemberName="ClickMode" Category="Interaction"></c1:PropertyAttribute> <!--Button IsEnabled Property Definition--> <c1:PropertyAttribute Browsable="True" MemberName="IsEnabled" Category="Interaction"></c1:PropertyAttribute> <!--Button ClickMode Property Definition--> <c1:PropertyAttribute Browsable="True" MemberName="Height" Category="Layout"></c1:PropertyAttribute> <!--Button IsEnabled Property Definition--> <c1:PropertyAttribute Browsable="True" MemberName="Width" Category="Layout"></c1:PropertyAttribute> </c1:C1PropertyGrid.PropertyAttributes> </c1:C1PropertyGrid> |
|