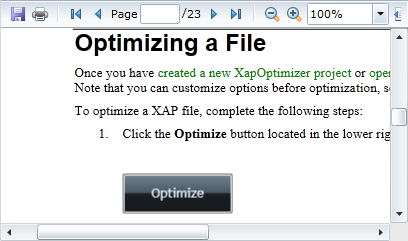Step 3 of 3: Running the C1ReportViewer Application
In This Topic
Now that you've created a WPF or Silverlight application and added content to the C1ReportViewer control, the only thing left to do is run your application. To run your application and observe ReportViewer for WPF and Silverlight's run-time behavior, complete the following steps:
- From the Debug menu, select Start Debugging to view how your application will appear at run time.
The application will appear similar to the following:
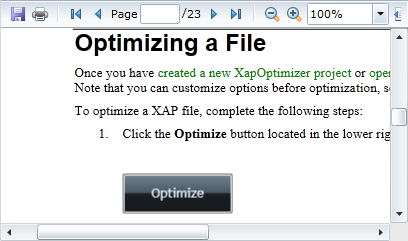
The C1ReportViewer control appears as a toolbar and content area. Notice that the PDF file you added appears in the content area of the control.
- In the toolbar, click the Next Page arrow button to move to the next page of the PDF file. You can return to the previous page by clicking the Previous Page arrow button. You can also navigate to the first or last page of the document using the First Page and Last Page buttons.
- Click the Zoom Out button to view more of the PDF in the window. Note that you can also choose a zoom level by clicking the Zoom drop-down box.
- Click the Fit Width button to automatically fit the width of the PDF file to the size of the viewer's content window. Other options include OnePage to view the entire page in the available space and TwoPage to view two pages of the document in the available space.
- Click in the Search text box and enter text to search for – for example "Sales". Notice that the document scrolls to the next instance of that word and that the word is highlighted in the PDF file. The toolbar also displays the number of instances of that word or phrase. You can click the Find Previous and Find Next buttons to navigate to the previous or next instance of the word.
- Click the Save button. In the Save As dialog box enter a name for the file and click the Save button to save the file to a location of your choice. If you choose, you can click the Print button in the toolbar to print the file.
Congratulations! You've completed the C1ReportViewer quick start and created a simple application, added and customized a ReportViewer for WPF and Silverlight control, and viewed some of the run-time capabilities of the control.