Using Scheduler control, you can display schedules for multiple users. For this, you need to perform the following steps:
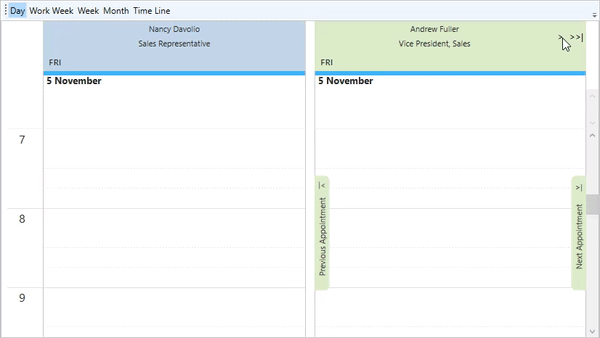
In this step you will create your application resources and data bindings. You will also add and customize a Scheduler control.
Follow these steps:
| XAML |
Copy Code
|
|---|---|
<DataTemplate x:Key="myCustomGroupHeaderTemplate"></DataTemplate> |
|
| XAML |
Copy Code
|
|---|---|
<DataTemplate.Resources> <ControlTemplate x:Key="looklessButton" TargetType="{x:Type Button}"> <Border> <ContentPresenter Margin="4,0" VerticalAlignment="Center" /> </Border> </ControlTemplate> </DataTemplate.Resources> |
|
| XAML |
Copy Code
|
|---|---|
<Grid.ColumnDefinitions> <ColumnDefinition Width="Auto"/> <ColumnDefinition Width="Auto"/> <ColumnDefinition/> <ColumnDefinition Width="Auto"/> <ColumnDefinition Width="Auto"/> </Grid.ColumnDefinitions> <Grid.RowDefinitions> <RowDefinition /> <RowDefinition /> </Grid.RowDefinitions> |
|
| XAML |
Copy Code
|
|---|---|
<c1:C1BrushBuilder x:Name="Background" Input="{Binding Background}" /> <c1:C1BrushBuilder x:Name="BorderBrush" Input="{Binding Background}" /> <Border VerticalAlignment="Stretch" HorizontalAlignment="Stretch" Grid.Column="2" Grid.RowSpan="2" BorderThickness="1,0,1,0" BorderBrush="{Binding Output, ElementName=BorderBrush}" Background="{Binding Output, ElementName=Background}" /> |
|
| XAML |
Copy Code
|
|---|---|
<!-- navigate to the first group --> <Button Template="{StaticResource looklessButton}" Content="|<<" Grid.Column="0" Grid.RowSpan="2" VerticalAlignment="Center" FontSize="12" Command="c1:C1Scheduler.NavigateToPreviousGroupCommand" CommandParameter="Home" CommandTarget="{Binding Scheduler}" Visibility="{Binding ShowPreviousButton, Converter={x:Static c1:BooleanToVisibilityConverter.Default}}" /> <!-- navigate to the previous group --> <Button Template="{StaticResource looklessButton}" Content="<" Grid.Column="1" Grid.RowSpan="2" VerticalAlignment="Center" FontSize="12" Command="c1:C1Scheduler.NavigateToPreviousGroupCommand" CommandTarget="{Binding Scheduler}" Visibility="{Binding ShowPreviousButton, Converter={x:Static c1:BooleanToVisibilityConverter.Default}}" /> <!-- navigate to the next group --> <Button Template="{StaticResource looklessButton}" Content=">" Grid.Column="3" Grid.RowSpan="2" VerticalAlignment="Center" FontSize="12" Command="c1:C1Scheduler.NavigateToNextGroupCommand" CommandTarget="{Binding Scheduler}" Visibility="{Binding ShowNextButton, Converter={x:Static c1:BooleanToVisibilityConverter.Default}}" /> <!-- navigate to the last group --> <Button Template="{StaticResource looklessButton}" Content=">>|" Grid.Column="4" Grid.RowSpan="2" VerticalAlignment="Center" FontSize="12" Command="c1:C1Scheduler.NavigateToNextGroupCommand" CommandParameter="End" CommandTarget="{Binding Scheduler}" Visibility="{Binding ShowNextButton, Converter={x:Static c1:BooleanToVisibilityConverter.Default}}" /> <TextBlock Foreground="{Binding Path=Scheduler.Foreground}" Margin="10,3" Grid.Column="2" Visibility="{Binding IsSelected, Converter={x:Static c1:BooleanToVisibilityConverter.Default}, ConverterParameter=Invert}" Text="{Binding DisplayName}" VerticalAlignment="Center" HorizontalAlignment="Center" /> <TextBlock Foreground="{Binding Path=Scheduler.Foreground}" Margin="10,3" Grid.Column="2" FontWeight="Bold" Visibility="{Binding IsSelected, Converter={x:Static c1:BooleanToVisibilityConverter.Default}}" Text="{Binding DisplayName}" VerticalAlignment="Center" HorizontalAlignment="Center" /> <!-- show additional info from the EmployeesRow --> <TextBlock Foreground="{Binding Path=Scheduler.Foreground}" Margin="10,3" Grid.Column="2" Grid.Row="1" Text="{Binding Path=Tag.Title}" VerticalAlignment="Center" HorizontalAlignment="Center" /> |
|
| XAML |
Copy Code
|
|---|---|
<!-- use different group header for TimeLine style --> <DataTemplate x:Key="myCustomTimeLineGroupHeaderTemplate"> <Grid IsHitTestVisible="False"> <c1:C1BrushBuilder x:Name="Background" Input="{Binding Background}" /> <c1:C1BrushBuilder x:Name="BorderBrush" Input="{Binding Background}" /> <Border VerticalAlignment="Stretch" HorizontalAlignment="Stretch" BorderThickness="4,1,0,1" BorderBrush="{Binding Output, ElementName=BorderBrush}" Background="{Binding Output, ElementName=Background}"> <StackPanel VerticalAlignment="Center" HorizontalAlignment="Center"> <TextBlock TextWrapping="Wrap" Foreground="{Binding Path=Scheduler.Foreground}" Margin="2" Text="{Binding DisplayName}" HorizontalAlignment="Center" /> <!-- show additional info from the EmployeesRow --> <TextBlock TextWrapping="Wrap" Foreground="{Binding Path=Scheduler.Foreground}" Margin="2" Text="{Binding Path=Tag[Title]}" HorizontalAlignment="Center" /> </StackPanel> </Border> </Grid> </DataTemplate> |
|
| XAML |
Copy Code
|
|---|---|
<Grid.RowDefinitions> <RowDefinition Height="Auto" /> <RowDefinition /> <RowDefinition Height="Auto" /> </Grid.RowDefinitions> |
|
| XAML |
Copy Code
|
|---|---|
<ToolBar Grid.Row="0" Grid.ColumnSpan="2"> <RadioButton x:Name="btnDay" Content="Day" CommandTarget="{Binding ElementName=Scheduler}" Command="c1:C1Scheduler.ChangeStyleCommand" CommandParameter="{Binding Path=OneDayStyle, ElementName=Scheduler}" /> <RadioButton x:Name="btnWorkWeek" Content="Work Week" CommandTarget="{Binding ElementName=Scheduler}" Command="c1:C1Scheduler.ChangeStyleCommand" CommandParameter="{Binding Path=WorkingWeekStyle, ElementName=Scheduler}" /> <RadioButton x:Name="btnWeek" Content="Week" CommandTarget="{Binding ElementName=Scheduler}" Command="c1:C1Scheduler.ChangeStyleCommand" CommandParameter="{Binding Path=WeekStyle, ElementName=Scheduler}" /> <RadioButton x:Name="btnMonth" Content="Month" CommandTarget="{Binding ElementName=Scheduler}" Command="c1:C1Scheduler.ChangeStyleCommand" CommandParameter="{Binding Path=MonthStyle, ElementName=Scheduler}" /> <RadioButton x:Name="btnTimeLine" Content="Time Line" CommandTarget="{Binding ElementName=Scheduler}" Command="c1:C1Scheduler.ChangeStyleCommand" CommandParameter="{Binding Path=TimeLineStyle, ElementName=Scheduler}" /> </ToolBar> <ListBox Grid.Column="0" Grid.Row="2" x:Name="lstUsers" MinHeight="100" Margin="2" ItemsSource="{Binding GroupItems, ElementName=Scheduler}"> <ListBox.ItemTemplate> <DataTemplate> <CheckBox Margin="2" Content="{Binding}" Tag="{Binding}" IsChecked="{Binding IsChecked}" /> </DataTemplate> </ListBox.ItemTemplate> </ListBox> |
|
| XAML |
Copy Code
|
|---|---|
<c1:C1Scheduler x:Name="Scheduler" GroupBy="Owner" GroupHeaderTemplate="{StaticResource myCustomGroupHeaderTemplate}" GroupPageSize="2" Grid.Column="1" Grid.Row="1" Grid.RowSpan="2" Style="{DynamicResource {ComponentResourceKey ResourceId=OneDayStyle, TypeInTargetAssembly=c1:C1Scheduler}}"> <c1:C1Scheduler.Settings> <c1:C1SchedulerSettings FirstVisibleTime="07:00:00" AllowContactsEditing="False" AllowCategoriesEditing="False" AllowCategoriesMultiSelection="False" /> </c1:C1Scheduler.Settings> </c1:C1Scheduler> |
|
| C# |
Copy Code
|
|---|---|
using C1.WPF.Schedule; using System.Collections.Specialized; using C1.C1Schedule; using System.Windows; using System.Windows.Controls; using SamplesName.C1NWindDataSetTableAdapters; |
|
| C# |
Copy Code
|
|---|---|
private AppointmentsTableAdapter appointmentsTableAdapter = new AppointmentsTableAdapter(); private EmployeesTableAdapter employeesTableAdapter = new EmployeesTableAdapter(); private CustomersTableAdapter customersTableAdapter = new CustomersTableAdapter(); private C1NWindDataSet dataSet = new C1NWindDataSet(); |
|
| C# |
Copy Code
|
|---|---|
Scheduler.ReminderFire += new EventHandler(scheduler_ReminderFire); Scheduler.GroupItems.CollectionChanged += new NotifyCollectionChangedEventHandler(GroupItems_CollectionChanged); //get data from the data base this.employeesTableAdapter.Fill(dataSet.Employees); this.customersTableAdapter.Fill(dataSet.Customers); this.appointmentsTableAdapter.Fill(dataSet.Appointments); |
|
| C# |
Copy Code
|
|---|---|
//set mappings and DataSource for the AppointmentStorages AppointmentStorage storage = Scheduler.DataStorage.AppointmentStorage; storage.Mappings.AppointmentProperties.MappingName = "Properties"; storage.Mappings.Body.MappingName = "Description"; storage.Mappings.End.MappingName = "End"; storage.Mappings.IdMapping.MappingName = "AppointmentId"; storage.Mappings.Location.MappingName = "Location"; storage.Mappings.Start.MappingName = "Start"; storage.Mappings.Subject.MappingName = "Subject"; storage.Mappings.OwnerIndexMapping.MappingName = "Owner"; storage.DataSource = dataSet.Appointments; |
|
| C# |
Copy Code
|
|---|---|
//set mappings and DataSource for the OwnerStorage ContactStorage ownerStorage = Scheduler.DataStorage.OwnerStorage; INotifyCollectionChanged)ownerStorage.Contacts).CollectionChanged += new NotifyCollectionChangedEventHandler(Owners_CollectionChanged); ownerStorage.Mappings.IndexMapping.MappingName = "EmployeeId"; ownerStorage.Mappings.TextMapping.MappingName = "FirstName"; ownerStorage.DataSource = dataSet.Employees; |
|
| C# |
Copy Code
|
|---|---|
//set mappings and DataSource for the ContactStorage ContactStorage cntStorage = Scheduler.DataStorage.ContactStorage; ((INotifyCollectionChanged)cntStorage.Contacts).CollectionChanged += new NotifyCollectionChangedEventHandler(Contacts_CollectionChanged); cntStorage.Mappings.IdMapping.MappingName = "CustomerId"; cntStorage.Mappings.TextMapping.MappingName = "CompanyName"; cntStorage.DataSource = dataSet.Customers; |
|
| C# |
Copy Code
|
|---|---|
btnDay.IsChecked = true; Scheduler.StyleChanged += new System.EventHandler<RoutedEventArgs>(Scheduler_StyleChanged); this.Loaded += MultiUser_Loaded; |
|
| C# |
Copy Code
|
|---|---|
void GroupItems_CollectionChanged(object sender, NotifyCollectionChangedEventArgs e) { foreach (SchedulerGroupItem group in Scheduler.GroupItems) { if (group.Owner != null) { // set SchedulerGroupItem.Tag property to the data row. That allows to use data row fields in xaml for binding int index = (int)group.Owner.Key[0]; C1NWindDataSet.EmployeesRow row = dataSet.Employees.Rows.Find(index) as C1NWindDataSet.EmployeesRow; group.Tag = row; } } } void Owners_CollectionChanged(object sender, NotifyCollectionChangedEventArgs e) { if (e.Action == NotifyCollectionChangedAction.Add) { foreach (Contact cnt in e.NewItems) { C1NWindDataSet.EmployeesRow row = dataSet.Employees.Rows.Find(cnt.Key[0]) as C1NWindDataSet.EmployeesRow; if (row != null) { // set Contact.MenuCaption to the FirstName + LastName string cnt.MenuCaption = row["FirstName"].ToString() + " " + row["LastName"].ToString(); } } } } void Contacts_CollectionChanged(object sender, NotifyCollectionChangedEventArgs e) { if (e.Action == NotifyCollectionChangedAction.Add) { foreach (Contact cnt in e.NewItems) { C1NWindDataSet.CustomersRow row = dataSet.Customers.Rows.Find(cnt.Key[0]) as C1NWindDataSet.CustomersRow; if (row != null) { // set Contact.MenuCaption to the CompanyName + ContactName string cnt.MenuCaption = row["CompanyName"].ToString() + " (" + row["ContactName"].ToString() + ")"; } } } } |
|
| C# |
Copy Code
|
|---|---|
// get current window private void MultiUser_Loaded(object sender, RoutedEventArgs e) { Window window = Window.GetWindow(this); window.Closing += Window_Closing; } // save changes private void Window_Closing(object? sender, System.ComponentModel.CancelEventArgs e) { this.appointmentsTableAdapter.Update(dataSet.Appointments); } // prevent showing reminders private void scheduler_ReminderFire(object sender, ReminderActionEventArgs e) { e.Handled = true; } private void Scheduler_StyleChanged(object sender, RoutedEventArgs e) { if (Scheduler.Style == Scheduler.TimeLineStyle) { // update group header (use different headers for TimeLine and other views) Scheduler.GroupHeaderTemplate = (DataTemplate)Resources["myCustomTimeLineGroupHeaderTemplate"]; btnTimeLine.IsChecked = true; } else { // update group header (use different headers for TimeLine and other views) Scheduler.GroupHeaderTemplate = (DataTemplate)Resources["myCustomGroupHeaderTemplate"]; // update toolbar buttons state according to the current C1Scheduler view if (Scheduler.Style == Scheduler.WorkingWeekStyle) { btnWorkWeek.IsChecked = true; } else if (Scheduler.Style == Scheduler.WeekStyle) { btnWeek.IsChecked = true; } else if (Scheduler.Style == Scheduler.MonthStyle) { btnMonth.IsChecked = true; } else { btnDay.IsChecked = true; } } } |
|
Press F5 to run your application.