The following topic explains how to bind a schedule to a C1Calendar control in Visual Studio, using XAML.
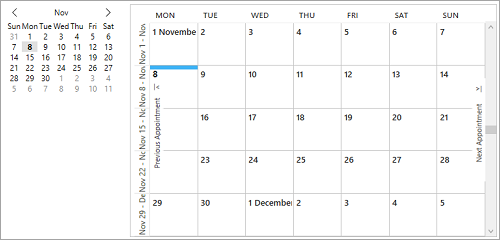
To link the Scheduler control to a Calendar control, follow these steps:
| XAML |
Copy Code
|
|---|---|
<c1:C1Calendar x:Name="c1Calendar1" SelectedDate="{Binding Path=SelectedDateTime, ElementName=C1Scheduler1, Mode=TwoWay}" Margin="10,20,605,234" HorizontalAlignment="Left" VerticalAlignment="Top"></c1:C1Calendar> |
|
Similarly, you can use SelectedDates property of the C1Calendar class to bind Calendar and Scheduler in order.