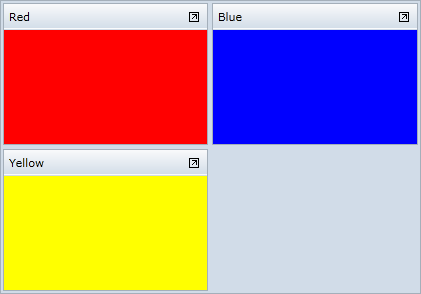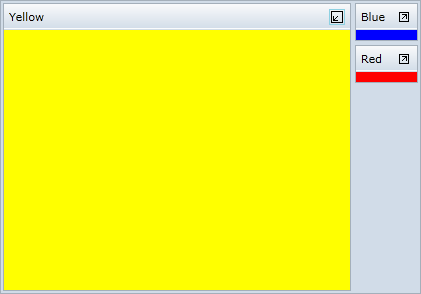Step 3 of 3 Running the C1TileView Application
In This Topic
Now that you created a WPF or Silverlight application and customized the C1TileView control, you can run your application. To run your application and observe TileView for WPF and Silverlight run-time behavior, complete the following steps:
- From the Debug menu, select Start Debugging to view your application at run time.
The application appears similar to the following:
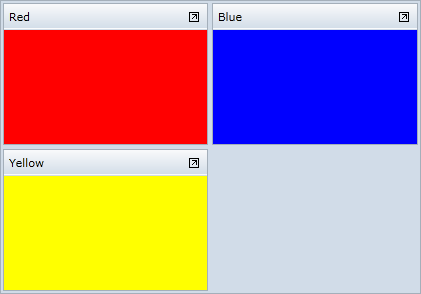
Notice that the C1TileView control appears with three C1TileViewItem objects.
- Click the red item's header and drag it towards the blue item. The items trade places.
- Click the maximize icon in the upper-right corner of the yellow item's header. Note that the other two items are minimized:
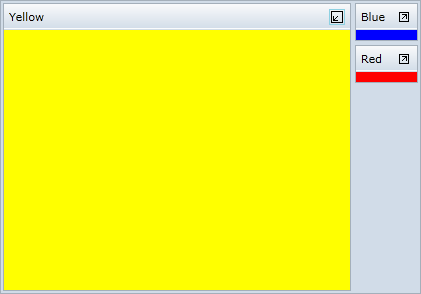
Congratulations! You completed the TileView for WPF and Silverlight quick start and created a simple WPF application, added and customized a TileView control, and viewed some of the run-time capabilities of the control.
See Also