This quick start will guide you through the steps of adding C1SimplifiedRibbon control to a project, adding different elements and toolbar commands.
The following GIF shows how the simplified ribbon toolbar appears on collapsing and expanding the ribbon.
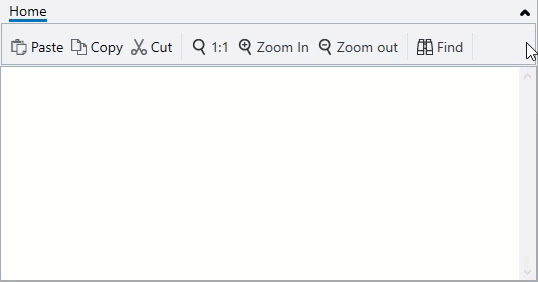
To create a simple toolbar with simplified ribbon style, follow these steps:
| C# |
Copy Code
|
|---|---|
<c1:C1SimplifiedRibbon FontSize="14" />
|
|
| C# |
Copy Code
|
|---|---|
<c1:C1ToolbarCommand x:Key="cmdPaste" LabelTitle=" Paste" LargeImageSource="/SimplifiedRibbon;component/Resources/paste32.png" SmallImageSource="/SimplifiedRibbon;component/Resources/paste16.png" /> <c1:C1ToolbarCommand x:Key="cmdCut" LabelTitle=" Cut" LargeImageSource="/SimplifiedRibbon;component/Resources/cut32.png" SmallImageSource="/SimplifiedRibbon;component/Resources/cut16.png"/> <c1:C1ToolbarCommand x:Key="cmdCopy" LabelTitle=" Copy" LargeImageSource="/SimplifiedRibbon;component/Resources/copy32.png" SmallImageSource="/SimplifiedRibbon;component/Resources/copy16.png"/> <c1:C1ToolbarCommand x:Key="cmdZoomOriginal" LabelTitle=" 1:1" /> <c1:C1ToolbarCommand x:Key="cmdZoomIn" LabelTitle=" Zoom In" /> <c1:C1ToolbarCommand x:Key="cmdZoomOut" LabelTitle=" Zoom Out" /> <c1:C1ToolbarCommand x:Key="cmdFind" LabelTitle=" Find" /> |
|
Add SimplifiedTabItem and SimplifiedRibbonGroup elements to the simplified ribbon to define the toolbar tabs and the groups inside a tab.
Observe: A tab named Home is added with three groups named Edit, Scale and Search containing different commands, such as Cut, Copy, Paste, Zoom Original, Zoom In, Zoom out, and Find.
| C# |
Copy Code
|
|---|---|
<c1:C1SimplifiedTabItem Header="Home">
<c1:C1SimplifiedRibbonGroup Header="Edit">
<c1:C1SimplifiedRibbonGroup.GroupSizeDefinitions>
<c1:C1ToolbarGroupSizeDefinition>
<c1:C1ToolbarControlSize>Large</c1:C1ToolbarControlSize>
</c1:C1ToolbarGroupSizeDefinition>
</c1:C1SimplifiedRibbonGroup.GroupSizeDefinitions>
<c1:C1ToolbarButton Command="{StaticResource cmdPaste}" />
<c1:C1ToolbarButton Command="{StaticResource cmdCopy}" />
<c1:C1ToolbarButton Command="{StaticResource cmdCut}" />
</c1:C1SimplifiedRibbonGroup>
<c1:C1SimplifiedRibbonGroup VerticalContentAlignment="Center" Header="Scale">
<c1:C1SimplifiedRibbonGroup.GroupSizeDefinitions>
<c1:C1ToolbarGroupSizeDefinition>
<c1:C1ToolbarControlSize>Medium</c1:C1ToolbarControlSize>
</c1:C1ToolbarGroupSizeDefinition>
</c1:C1SimplifiedRibbonGroup.GroupSizeDefinitions>
<c1:C1ToolbarItem Command="{StaticResource cmdZoomOriginal}" Content=" 1:1">
<c1:C1ToolbarItem.LargeIcon>
<c1:C1BitmapIcon Source="/SimplifiedRibbon;component/Resources/zoom_original32.png"
Width="32" Height="32" />
</c1:C1ToolbarItem.LargeIcon>
<c1:C1ToolbarItem.MediumIcon>
<c1:C1BitmapIcon Source="/SimplifiedRibbon;component/Resources/zoom_original16.png"
Width="16" Height="16" />
</c1:C1ToolbarItem.MediumIcon>
</c1:C1ToolbarItem>
<c1:C1ToolbarItem Command="{StaticResource cmdZoomIn}" Content=" Zoom In">
<c1:C1ToolbarItem.LargeIcon>
<c1:C1BitmapIcon Source="/SimplifiedRibbon;component/Resources/zoom_in32.png"
Width="32" Height="32" />
</c1:C1ToolbarItem.LargeIcon>
<c1:C1ToolbarItem.MediumIcon>
<c1:C1BitmapIcon Source="/SimplifiedRibbon;component/Resources/zoom_in16.png"
Width="16" Height="16" />
</c1:C1ToolbarItem.MediumIcon>
</c1:C1ToolbarItem>
<c1:C1ToolbarItem Command="{StaticResource cmdZoomOut}" Content=" Zoom out">
<c1:C1ToolbarItem.LargeIcon>
<c1:C1BitmapIcon Source="/SimplifiedRibbon;component/Resources/zoom_out32.png"
Width="32" Height="32" />
</c1:C1ToolbarItem.LargeIcon>
<c1:C1ToolbarItem.MediumIcon>
<c1:C1BitmapIcon Source="/SimplifiedRibbon;component/Resources/zoom_out16.png"
Width="16" Height="16" />
</c1:C1ToolbarItem.MediumIcon>
</c1:C1ToolbarItem>
</c1:C1SimplifiedRibbonGroup>
<c1:C1SimplifiedRibbonGroup Header="Search">
<c1:C1SimplifiedRibbonGroup.GroupSizeDefinitions>
<c1:C1ToolbarGroupSizeDefinition>
<c1:C1ToolbarControlSize>Large</c1:C1ToolbarControlSize>
<c1:C1ToolbarControlSize>Medium</c1:C1ToolbarControlSize>
</c1:C1ToolbarGroupSizeDefinition>
</c1:C1SimplifiedRibbonGroup.GroupSizeDefinitions>
<c1:C1ToolbarItem Command="{StaticResource cmdFind}" Content=" Find">
<c1:C1ToolbarItem.LargeIcon>
<c1:C1BitmapIcon Source="/SimplifiedRibbon;component/Resources/find32.png"
Width="32" Height="32" />
</c1:C1ToolbarItem.LargeIcon>
<c1:C1ToolbarItem.MediumIcon>
<c1:C1BitmapIcon Source="/SimplifiedRibbon;component/Resources/find16.png"
Width="16" Height="16" />
</c1:C1ToolbarItem.MediumIcon>
</c1:C1ToolbarItem>
</c1:C1SimplifiedRibbonGroup>
</c1:C1SimplifiedTabItem>
|
|
Similarly, you can add more tabs, groups, and commands using C1SimplifiedTabItem and C1SimplifiedRibbonGroup.
Run the application and observe the ribbon toolbar which can be collapsed using the expand/collapse icon appearing on the top right of the ribbon.