This section describes how to add a C1Gauge control to your Android app. This topic comprises two steps:
The following image shows how the C1Gauge appears after completing the steps above:
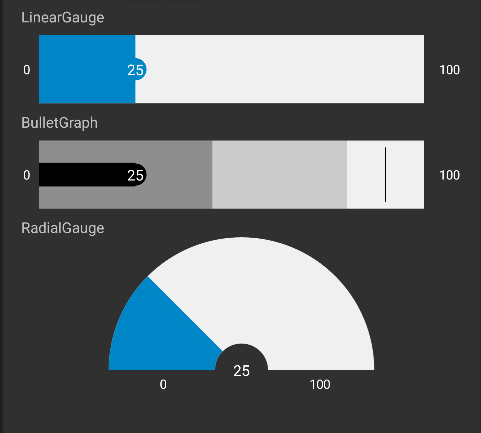
To add C1Gauge controls to your layout, open the .axml file in your layout folder from the Solution Explorer and replace its code with following code.
| XML |
Copy Code |
|---|---|
<LinearLayout xmlns:android="http://schemas.android.com/apk/res/android" xmlns:tools="http://schemas.android.com/tools" android:layout_width="match_parent" android:layout_height="match_parent" android:orientation="vertical" android:paddingLeft="16dp" android:paddingRight="16dp"> <TextView android:layout_width="wrap_content" android:layout_height="wrap_content" android:text="@string/lineargauge" /> <c1.android.gauge.C1LinearGauge android:id="@+id/linearGauge1" android:layout_width="match_parent" android:layout_height="wrap_content" /> <TextView android:layout_width="wrap_content" android:layout_height="wrap_content" android:text="@string/bulletgraph" /> <c1.android.gauge.C1BulletGraph android:id="@+id/bulletGraph1" android:layout_width="match_parent" android:layout_height="wrap_content" /> <TextView android:layout_width="wrap_content" android:layout_height="wrap_content" android:text="@string/radialgauge" /> <c1.android.gauge.C1RadialGauge android:id="@+id/radialGauge1" android:layout_width="match_parent" android:layout_height="wrap_content" /> </LinearLayout> | |
Alternatively, you can drag the C1LinearGauge, C1RadialGauge, or C1BulletGraph control from the Toolbox within the custom control tab onto your layout surface in designer mode.
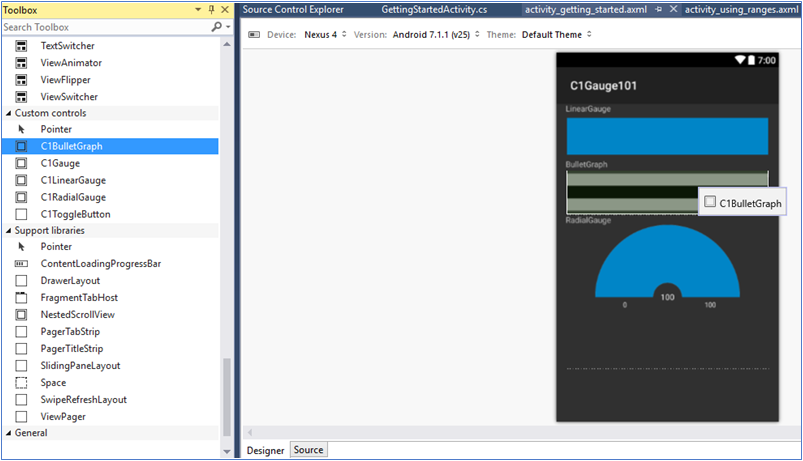
Then, inside your activity, add the following code to the OnCreate method to initialize your layout.
| C# |
Copy Code |
|---|---|
public class GettingStartedActivity : Activity { private C1LinearGauge mLinearGauge; private C1RadialGauge mRadialGauge; private C1BulletGraph mBulletGraph; private TextView mValueText; private int mValue = 25; private int mMin = 0; private int mMax = 100; protected override void OnCreate(Bundle bundle) { base.OnCreate(bundle); SetContentView(Resource.Layout.activity_getting_started); // initializing widgets mRadialGauge = (C1RadialGauge)FindViewById(Resource.Id.radialGauge1); mLinearGauge = (C1LinearGauge)FindViewById(Resource.Id.linearGauge1); mBulletGraph = (C1BulletGraph)FindViewById(Resource.Id.bulletGraph1); // setting dafault values mBulletGraph.Enabled = true; mBulletGraph.Value = mValue; mBulletGraph.Bad = 45; mBulletGraph.Good = 80; mBulletGraph.Min = mMin; mBulletGraph.Max = mMax; mBulletGraph.Target = 90; mBulletGraph.ShowText = GaugeShowText.All; mBulletGraph.Step = 1; mBulletGraph.IsReadOnly = false; mBulletGraph.IsAnimated = true; mLinearGauge.Enabled = true; mLinearGauge.Value = mValue; mLinearGauge.Min = mMin; mLinearGauge.Max = mMax; mLinearGauge.Step = 1; mLinearGauge.ShowText = GaugeShowText.All; mLinearGauge.IsReadOnly = false; mLinearGauge.IsAnimated = true; mRadialGauge.Enabled = true; mRadialGauge.Value = mValue; mRadialGauge.Min = mMin; mRadialGauge.Max = mMax; mRadialGauge.Step = 1; mRadialGauge.ShowText = GaugeShowText.All; mRadialGauge.IsReadOnly = false; mRadialGauge.IsAnimated = true; } } | |
In the ToolBar section, select the Android device and then press F5 to view the output.