Version 1
Customizing a Tree Column
DataViewsJS allows you to customize the hierarchical tree column presenter. You can customize the tree column presenter to add images, drop-down arrows for open or collapse nodes, and so on. You can even add formulas in the footer.
Use the following steps to customize the tree columns.
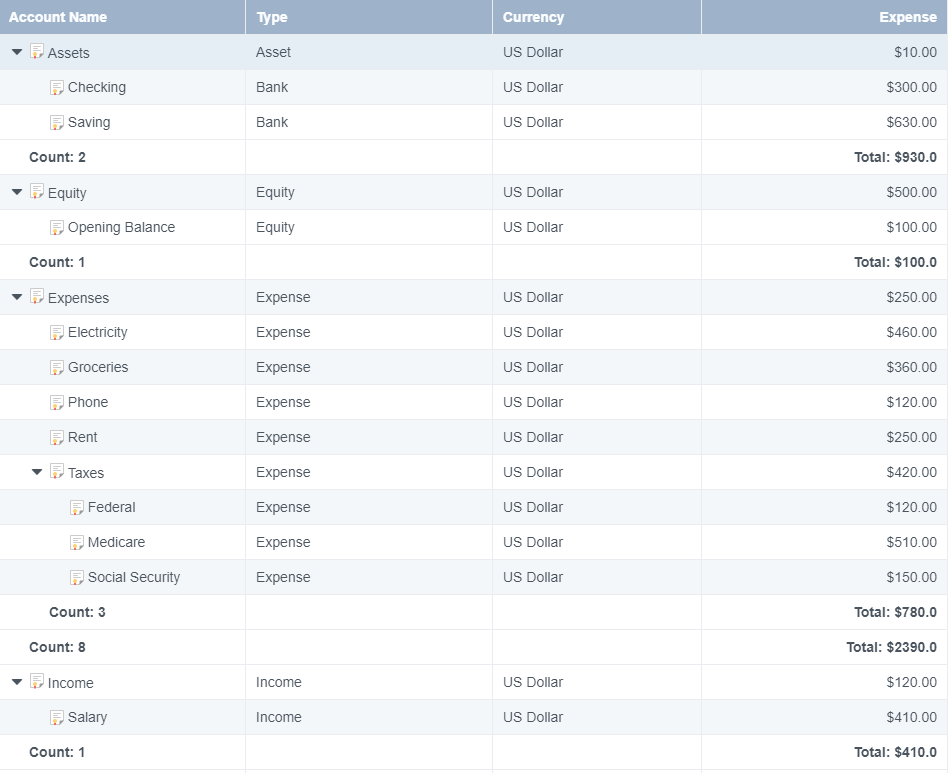
Sample Code
- Add the column definition. Set the hierarchyFooter property to apply the tree view to the column. You can optionally add formulas in the column definition.
var cols = [
{
id: 'accountName',
caption: 'Account Name',
dataField: 'accountName',
minWidth: 120,
presenter: accountPresenter,
hierarchyFooter: '<span style="font-weight:bold">Count: \{{=it.eval("=COUNT([id])")}}</span>',
},
{
id: 'type',
caption: 'Type',
dataField: 'type',
},
{
id: 'commodity',
caption: 'Currency',
dataField: 'commodity',
},
{
id: 'total',
caption: 'Expense',
dataField: 'total',
format: '$0.00',
hierarchyFooter: '<span style="font-weight:bold">Total: \{{=it.eval("=SUM([total])", "$0.0")}}</span>',
},
{
id: 'id',
caption: 'Id',
dataField: 'id',
visible: false,
},
{
id: 'parentID',
caption: 'ParentID',
dataField: 'parentID',
visible: false,
},
];
- Set the showRowHeader and hierarchy properties while initializing the grid.
var dataView = new GC.DataViews.DataView(
document.getElementById('grid1'),
data,
columns,
new GC.DataViews.GridLayout({
allowSorting: true,
showRowHeader: false,
hierarchy: {
keyField: 'id',
parentField: 'parentID',
collapsed: false,
footer: {
visible: true,
},
},
})
);
See also
Feedback
Submit and view feedback for

