DsExcel .NET allows users to apply built-in and custom styles to the pivot table.
With the help of this feature, users will be able to save pivot tables with different styles (with respect to the pivot table layout and pivot table fields). Users can customize how their pivot table is displayed including the pivot table’s orientation, page size, pivot table fields and many other characteristics as per their custom display preferences. Further, users can also refer to the topic Export Pivot Table Styles and Format in order export spreadsheets with different pivot table styles in PDF format.
Usually, when users add a pivot table to the worksheet, a default pivot table style is applied automatically. Users can modify the default style of the pivot table added to the worksheet by either copying an existing style (also called built-in style) or creating a custom pivot table style right from the scratch.
In order to apply style to the pivot table, you can refer to the following sections:
You can change the default appearance of the pivot table by applying any of the built-in styles. In order to apply built-in style to the pivot table, users can either use the Style property or use the TableStyle property of the IPivotTable interface.
The image shared below depicts a pivot table with built-in style.
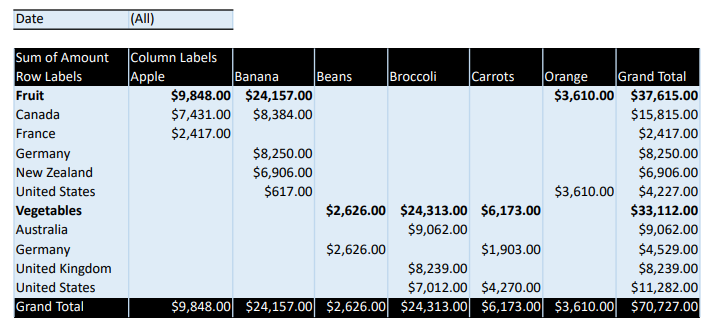
Refer to the following example code in order to apply built-in style to the pivot table.
| C# |
Copy Code |
|---|---|
// Initialize workbook Workbook workbook = new Workbook(); // Fetch default worksheet IWorksheet worksheet = workbook.Worksheets[0]; // Create PivotTable object[,] sourceData = new object[,] { { "Order ID", "Product", "Category", "Amount", "Date", "Country" }, { 1, "Carrots", "Vegetables", 4270, new DateTime(2018, 1, 6), "United States" }, { 2, "Broccoli", "Vegetables", 8239, new DateTime(2018, 1, 7), "United Kingdom" }, { 3, "Banana", "Fruit", 617, new DateTime(2018, 1, 8), "United States" }, { 4, "Banana", "Fruit", 8384, new DateTime(2018, 1, 10), "Canada" }, { 5, "Beans", "Vegetables", 2626, new DateTime(2018, 1, 10), "Germany" }, { 6, "Orange", "Fruit", 3610, new DateTime(2018, 1, 11), "United States" }, { 7, "Broccoli", "Vegetables", 9062, new DateTime(2018, 1, 11), "Australia" }, { 8, "Banana", "Fruit", 6906, new DateTime(2018, 1, 16), "New Zealand" }, { 9, "Apple", "Fruit", 2417, new DateTime(2018, 1, 16), "France" }, { 10, "Apple", "Fruit", 7431, new DateTime(2018, 1, 16), "Canada" }, { 11, "Banana", "Fruit", 8250, new DateTime(2018, 1, 16), "Germany" }, { 12, "Broccoli", "Vegetables", 7012, new DateTime(2018, 1, 18), "United States" }, { 13, "Carrots", "Vegetables", 1903, new DateTime(2018, 1, 20), "Germany" }, { 14, "Broccoli", "Vegetables", 2824, new DateTime(2018, 1, 22), "Canada" }, { 15, "Apple", "Fruit", 6946, new DateTime(2018, 1, 24), "France" }, }; worksheet.Range["A20:F33"].Value = sourceData; worksheet.Range["A:F"].ColumnWidth = 10; // Add pivot table var pivotcache = workbook.PivotCaches.Create(worksheet.Range["A20:F33"]); var pivottable = worksheet.PivotTables.Add(pivotcache, worksheet.Range["A1"], "pivottable1"); // Setting number format for a field worksheet.Range["D21:D35"].NumberFormat = "$#,##0.00"; // Configure pivot table's fields var field_Date = pivottable.PivotFields["Date"]; field_Date.Orientation = PivotFieldOrientation.PageField; var field_Category = pivottable.PivotFields["Category"]; field_Category.Orientation = PivotFieldOrientation.RowField; var field_Product = pivottable.PivotFields["Product"]; field_Product.Orientation = PivotFieldOrientation.ColumnField; var field_Amount = pivottable.PivotFields["Amount"]; field_Amount.Orientation = PivotFieldOrientation.DataField; field_Amount.NumberFormat = "$#,##0.00"; var field_Country = pivottable.PivotFields["Country"]; field_Country.Orientation = PivotFieldOrientation.RowField; // Set pivot style pivottable.TableStyle = "PivotStyleMedium20"; worksheet.PageSetup.TopMargin = 30; worksheet.PageSetup.LeftMargin = 30; worksheet.Range["A1:H16"].Columns.AutoFit(); // Saving workbook to PDF workbook.Save(@"81-PivotTableBuiltInStyle.pdf", SaveFileFormat.Pdf); | |
If you don't want to apply any of the built-in styles, you can also create and apply your own custom style to the pivot table. This can be done using the Style property of the IPivotTable interface.
The image shared below depicts a pivot table with custom style.
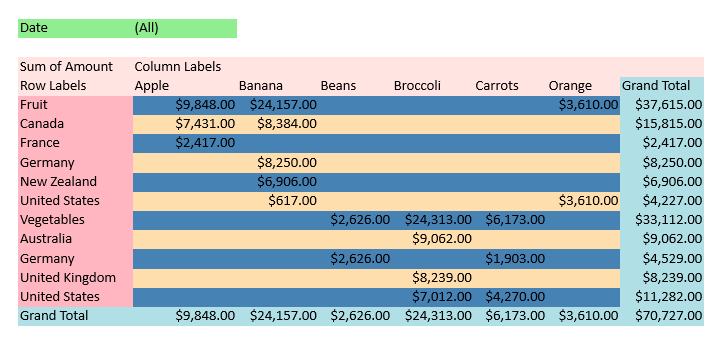
Refer to the following example code in order to apply custom style to the pivot table.
| C# |
Copy Code |
|---|---|
// Initialize workbook Workbook workbook = new Workbook(); // Fetch default worksheet IWorksheet worksheet = workbook.Worksheets[0]; object[,] sourceData = new object[,] { { "Order ID", "Product", "Category", "Amount", "Date", "Country" }, { 1, "Carrots", "Vegetables", 4270, new DateTime(2018, 1, 6), "United States" }, { 2, "Broccoli", "Vegetables", 8239, new DateTime(2018, 1, 7), "United Kingdom" }, { 3, "Banana", "Fruit", 617, new DateTime(2018, 1, 8), "United States" }, { 4, "Banana", "Fruit", 8384, new DateTime(2018, 1, 10), "Canada" }, { 5, "Beans", "Vegetables", 2626, new DateTime(2018, 1, 10), "Germany" }, { 6, "Orange", "Fruit", 3610, new DateTime(2018, 1, 11), "United States" }, { 7, "Broccoli", "Vegetables", 9062, new DateTime(2018, 1, 11), "Australia" }, { 8, "Banana", "Fruit", 6906, new DateTime(2018, 1, 16), "New Zealand" }, { 9, "Apple", "Fruit", 2417, new DateTime(2018, 1, 16), "France" }, { 10, "Apple", "Fruit", 7431, new DateTime(2018, 1, 16), "Canada" }, { 11, "Banana", "Fruit", 8250, new DateTime(2018, 1, 16), "Germany" }, { 12, "Broccoli", "Vegetables", 7012, new DateTime(2018, 1, 18), "United States" }, { 13, "Carrots", "Vegetables", 1903, new DateTime(2018, 1, 20), "Germany" }, { 14, "Broccoli", "Vegetables", 2824, new DateTime(2018, 1, 22), "Canada" }, { 15, "Apple", "Fruit", 6946, new DateTime(2018, 1, 24), "France" }, }; // Set source data worksheet.Range["A20:F33"].Value = sourceData; worksheet.Range["A:F"].ColumnWidth = 10; // Add pivot table var pivotcache = workbook.PivotCaches.Create(worksheet.Range["A20:F33"]); var pivottable = worksheet.PivotTables.Add(pivotcache, worksheet.Range["A1"], "pivottable1"); // Setting number format for a field worksheet.Range["D21:D35"].NumberFormat = "$#,##0.00"; // Configure pivot table's fields var field_Date = pivottable.PivotFields["Date"]; field_Date.Orientation = PivotFieldOrientation.PageField; var field_Category = pivottable.PivotFields["Category"]; field_Category.Orientation = PivotFieldOrientation.RowField; var field_Product = pivottable.PivotFields["Product"]; field_Product.Orientation = PivotFieldOrientation.ColumnField; var field_Amount = pivottable.PivotFields["Amount"]; field_Amount.Orientation = PivotFieldOrientation.DataField; field_Amount.NumberFormat = "$#,##0.00"; var field_Country = pivottable.PivotFields["Country"]; field_Country.Orientation = PivotFieldOrientation.RowField; // Create pivot style with name "CustomPivotstyle" ITableStyle pivotStyle = workbook.TableStyles.Add("CustomPivotstyle"); // Set table style as pivot table style pivotStyle.ShowAsAvailablePivotStyle = true; pivotStyle.TableStyleElements[TableStyleElementType.PageFieldLabels].Interior.Color = System.Drawing.Color.LightGreen; pivotStyle.TableStyleElements[TableStyleElementType.PageFieldValues].Interior.Color = System.Drawing.Color.LightGreen; pivotStyle.TableStyleElements[TableStyleElementType.GrandTotalColumn].Interior.Color = System.Drawing.Color.PowderBlue; pivotStyle.TableStyleElements[TableStyleElementType.GrandTotalRow].Interior.Color = System.Drawing.Color.PowderBlue; pivotStyle.TableStyleElements[TableStyleElementType.HeaderRow].Interior.Color = System.Drawing.Color.MistyRose; pivotStyle.TableStyleElements[TableStyleElementType.FirstColumn].Interior.Color = System.Drawing.Color.LightPink; pivotStyle.TableStyleElements[TableStyleElementType.FirstRowStripe].Interior.Color = System.Drawing.Color.SteelBlue; pivotStyle.TableStyleElements[TableStyleElementType.SecondRowStripe].Interior.Color = System.Drawing.Color.NavajoWhite; // Set ShowTableStyleRowStripes as true pivottable.ShowTableStyleRowStripes = true; // Set pivot table style pivottable.Style = pivotStyle; worksheet.Range["A1:H16"].Columns.AutoFit(); worksheet.PageSetup.TopMargin = 30; worksheet.PageSetup.LeftMargin = 30; // Saving workbook to PDF workbook.Save(@"82-PivotTableCustomStyle.pdf", SaveFileFormat.Pdf); | |
Note: While applying custom styles to the pivot table, it is important to note that if users apply a TableStyle whose ShowAsAvailablePivotStyle property is set to false, then the InvalidOperationException is thrown.