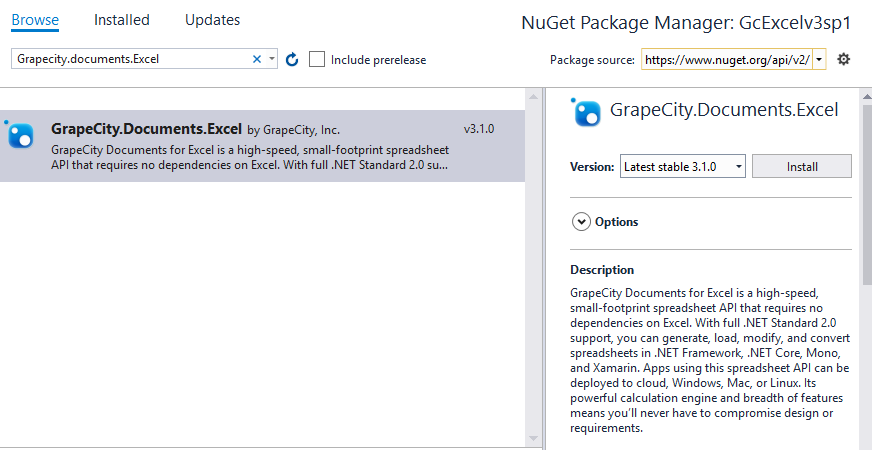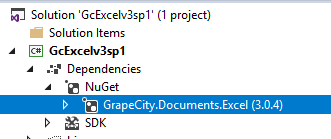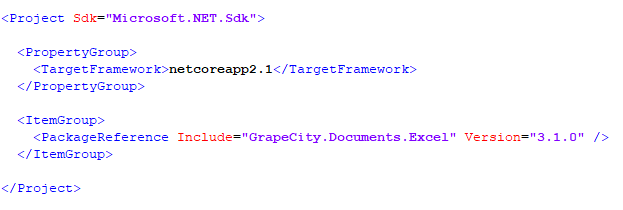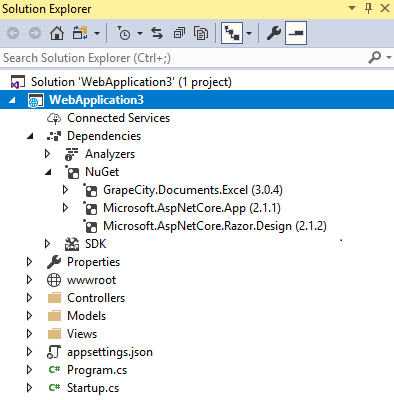GcExcel .NET reference is available through NuGet, a Visual Studio extension that automatically adds libraries and references to your project.
Installing the product involves the following tasks. You can either get the GcExcel .NET NuGet package or download it locally on your machine.
If you are installing the GcExcel .NET package through NuGet, refer to the following tasks:
If you are installing the GrapeCity.Documents.Excel package manually, refer to the following tasks:
- To manually create NuGet package source
- To install the GrapeCity.Documents.Excel package using command line interface
- To add GrapeCity.Documents.Excel package reference
Setting up an application
GcExcel .NET reference is available through NuGet, a Visual Studio extension that automatically adds libraries and references to your project.
Installing the product involves the following tasks. You can either get the GcExcel .NET NuGet package or download it locally on your machine.
If you are installing the GcExcel .NET package through NuGet, refer to the following tasks:
If you are installing the GrapeCity.Documents.Excel package manually, refer to the following tasks:
- To manually create NuGet package source
- To install the GrapeCity.Documents.Excel package using command line interface
- To add GrapeCity.Documents.Excel package reference