You can use text cells to restrict users to entering text values and to display data as text. You can also specify the maximum text length and a password field.
The following image displays a text cell with a password.
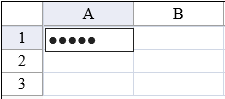
For details on the properties and methods for this cell type, refer to the TextCellType class.
For information about checking a regular expression in a cell, refer to Setting a Regular Expression Cell.
This example sets a password and a maximum length for the cell.
| C# |
Copy Code
|
|---|---|
FarPoint.Web.Spread.TextCellType tcell = new FarPoint.Web.Spread.TextCellType(); tcell.Password = true; tcell.MaxLength = 5; FpSpread1.ActiveSheetView.Cells[0, 0].CellType = tcell; |
|
| VB |
Copy Code
|
|---|---|
Dim tcell As New FarPoint.Web.Spread.TextCellType() tcell.Password = True tcell.MaxLength = 5 FpSpread1.ActiveSheetView.Cells(0, 0).CellType = tcell |
|