Spread for Winforms provides gauge KPI sparkline which can be used to visualize the performance of metrics with respect to KPI values. It can be used to indicate the effectiveness of management work or present sales targets etc.
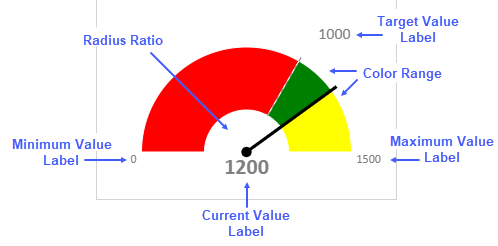
Gauge KPI sparkline uses the following values to display metrics:
There are three types of Gauge KPI sparklines, namely, Circle, Vertical, and Horizontal which can be set by using the gaugeType option in the GaugeKPISparkline function.
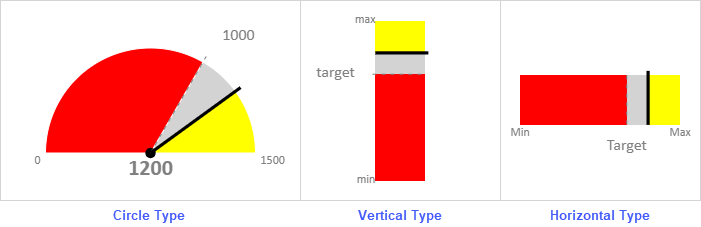
The gauge KPI sparkline formula has the following syntax:
=GAUGEKPISPARKLINE (targetValue, currentValue, minValue, maxValue, [showLabel, targetValueLabel, currentValueLabel, minValueLabel, maxValueLabel, fontArray, minAngle, maxAngle, radiusRatio, gaugeType, colorRange])
The formula options are described below:
| Argument | Type | Description |
|---|---|---|
| targetValue | Number | The target value of the gauge KPI sparkline. The target value is between minValue and maxValue. |
| currentValue | Number | The current value of the gauge KPI sparkline. The current value is between minValue and maxValue. |
| minValue | Number | The minimum value of the gauge KPI sparkline. The minValue is less than maxValue. |
| maxValue | Number | The maximum value of the gauge KPI sparkline. The maxValue is more than minValue. |
|
showLabel Optional |
Boolean |
Specifies whether to show the label of all the values provided in the sparkline.
If false, it will not show labels. If true, it will only show the labels which fit inside the cell width and height. The cell should have enough width and height to show both graph and labels. The default value is true. |
|
targetValueLabel Optional |
String |
The string to display as target value label. The default value is targetValue. |
|
currentValueLabel Optional |
String |
The string to display as current value label. The default value is currentValue. |
|
minValueLabel Optional |
String |
The string to display as minimum value label. The default value is minValue. |
|
maxValueLabel Optional |
String |
The string to display as maximum value label. The default value is maxValue. |
|
fontArray Optional |
CalcArray |
Array contains font format as string items for the four label types -
showLabel option must be true. |
|
minAngle Optional |
Number |
The minimum angle value of circle type. The minAnigle should be less than maxAngle. The angle values correspond to the time in the clock. 0 is 12 o'clock, -90 is 9 o'clock, 90 is 3 o'clock, and -180/180 is 6 o'clock. The default value is -90. gaugeType option must be 0 (circle type). |
|
maxAngle Optional |
Number |
The maximum angle value of circle type. The maxAngle should be bigger than minAngle. The angle values correspond to the time in the clock. 0 is 12 o'clock, -90 is 9 o'clock, 90 is 3 o'clock, and -180/180 is 6 o'clock. The default value is 90. gaugeType option must be 0 (circle type). |
|
radiusRatio Optional |
Number |
The value is calculated as the ratio of inner circle radius and outer circle radius. The outer circle radius value is decided by the cell size. The value ranges between 0 and 1. Default is 0. gaugeType option must be 0 (circle type). |
|
gaugeType Optional |
Number |
The KPI sparkline type. 0 - Circle The default type is circle. |
|
colorRange Optional Repeatable |
CalcArray |
The color range between specified values. {startValue, endValue, color_string} Where startValue is the starting value in a range, endValue is the ending value in a range, and the color_string is the color of the range between the two specified value. The startValue must be less than the endValue and both the values should be between minValue and maxValue. Default color range from minValue to maxValue is filled with light gray color. |
Consider a scenario where a company wants to monitor its annual sales performance. A gauge KPI sparkline can be used to measure the revenue, profit, and sales metrics against their target and actual values. It helps to visualize the data efficiently and make meaningful deductions.
| C# |
Copy Code
|
|---|---|
// get sheet var worksheet1 = fpSpread1.Sheets[0].AsWorksheet(); var worksheet2 = fpSpread1.Sheets[1].AsWorksheet(); // set data worksheet2.SetValue(0, 0, new object[,] { {"Parameters", "Target", "Current", "Min", "Max" }, { "Revenue", 900, 1200, 0, 2000 }, { "Profit", 1200, 1100, 0, 2000}, {"Sales", 1600, 1800, 0, 2000} }); // set GaugeKPISparkline formula worksheet1.Cells["A2"].Formula = "GAUGEKPISPARKLINE(Sheet2!B2,Sheet2!C2,Sheet2!D2,Sheet2!E2,TRUE,TEXT(Sheet2!B2/1000,\"$0.0K\"),Sheet2!A2,TEXT(Sheet2!D2/1000,\"$0.0K\"),TEXT(Sheet2!E2/1000,\"$0.0K\"),,-90,90,0.4,0,{0,1200,\"#FFB2BD\"},{1200,1500,\"#FFDFB0\"},{1500,2000,\"#BCEAB4\"})"; worksheet1.Cells["B2"].Formula = "GAUGEKPISPARKLINE(Sheet2!B3,Sheet2!C3,Sheet2!D3,Sheet2!E3,TRUE,TEXT(Sheet2!B3/1000,\"$0.0K\"),Sheet2!A3,TEXT(Sheet2!D3/1000,\"$0.0K\"),TEXT(Sheet2!E3/1000,\"$0.0K\"),,-90,90,0.4,0,{0,1200,\"#FFB2BD\"},{1200,1500,\"#FFDFB0\"},{1500,2000,\"#BCEAB4\"})"; worksheet1.Cells["C2"].Formula = "GAUGEKPISPARKLINE(Sheet2!B4,Sheet2!C4,Sheet2!D4,Sheet2!E4,TRUE,TEXT(Sheet2!B4/1000,\"$0.0K\"),Sheet2!A4,TEXT(Sheet2!D4/1000,\"$0.0K\"),TEXT(Sheet2!E4/1000,\"$0.0K\"),,-90,90,0.4,0,{0,1200,\"#FFB2BD\"},{1200,1500,\"#FFDFB0\"},{1500,2000,\"#BCEAB4\"})"; |
|
| Visual Basic |
Copy Code
|
|---|---|
'Get sheet Dim worksheet1 = FpSpread1.Sheets(0).AsWorksheet() Dim worksheet2 = FpSpread1.Sheets(1).AsWorksheet() 'Set data worksheet2.SetValue(0, 0, New Object(,) { {"Parameters", "Target", "Current", "Min", "Max"}, {"Revenue", 900, 1200, 0, 2000}, {"Profit", 1200, 1100, 0, 2000}, {"Sales", 1600, 1800, 0, 2000} }) 'Set GaugeKPISparkline formula worksheet1.Cells("A2").Formula = "GAUGEKPISPARKLINE(Sheet2!B2,Sheet2!C2,Sheet2!D2,Sheet2!E2,TRUE,TEXT(Sheet2!B2/1000,""$0.0K""),Sheet2!A2,TEXT(Sheet2!D2/1000,""$0.0K""),TEXT(Sheet2!E2/1000,""$0.0K""),,-90,90,0.4,0,{0,1200,""#FFB2BD""},{1200,1500,""#FFDFB0""},{1500,2000,""#BCEAB4""})" worksheet1.Cells("B2").Formula = "GAUGEKPISPARKLINE(Sheet2!B3,Sheet2!C3,Sheet2!D3,Sheet2!E3,True,TEXT(Sheet2!B3/1000,""$0.0K""),Sheet2!A3,TEXT(Sheet2!D3/1000,""$0.0K""),TEXT(Sheet2!E3/1000,""$0.0K""),,-90,90,0.4,0,{0,1200,""#FFB2BD""},{1200,1500,""#FFDFB0""},{1500,2000,""#BCEAB4""})" worksheet1.Cells("C2").Formula = "GAUGEKPISPARKLINE(Sheet2!B4,Sheet2!C4,Sheet2!D4,Sheet2!E4,True,TEXT(Sheet2!B4/1000,""$0.0K""),Sheet2!A4,TEXT(Sheet2!D4/1000,""$0.0K""),TEXT(Sheet2!E4/1000,""$0.0K""),,-90,90,0.4,0,{0,1200,""#FFB2BD""},{1200,1500,""#FFDFB0""},{1500,2000,""#BCEAB4""})" |
|
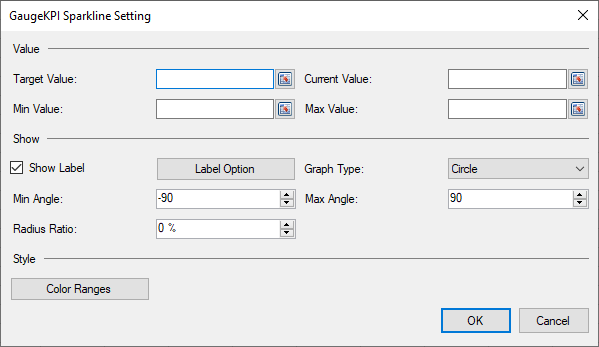
Set the additional sparkline settings as shown in the image above.