The Goal Seek feature lets you determine the input value in a formula that results in a particular target value. With Goal Seek, you can perform what-if analysis in worksheets, a process in which altering the cell values affect the outcome of the worksheet formulas. For example, consider a scenario where net revenue is analyzed using the number of units sold, retail price per unit, and selling discount. The Goal Seek dialog makes it easy to estimate the number of units sold to reach a particular revenue value.

Let's say, we want to calculate the net revenue using the number of units sold, the retail price of each unit, and the selling discount.
The following image depicts the current figures:

Suppose we want to estimate the number of units sold to reach a revenue of $20,000. For this, we can call the Goal Seek dialog.
To invoke the Goal Seek dialog, follow these steps:
Place the cursor on the cell that contains the output you want to change. Here, cell E6.

From the Data tab of the ribbon, click What-if Analysis, then select Goal Seek dialog option.
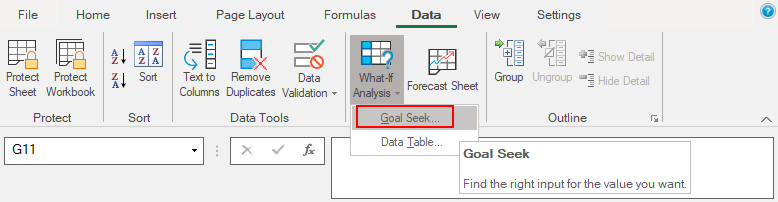
Add the following entries in the Goal Seek Dialog:
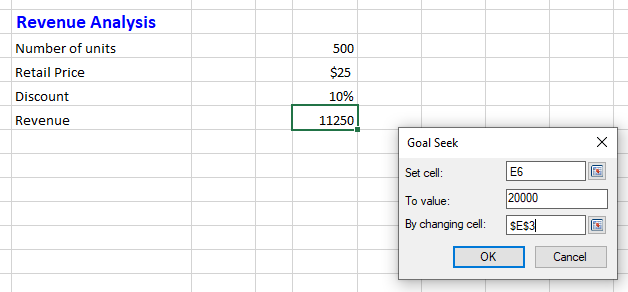
After evaluating, the title of the dialog gets changed to Goal Seek Status.
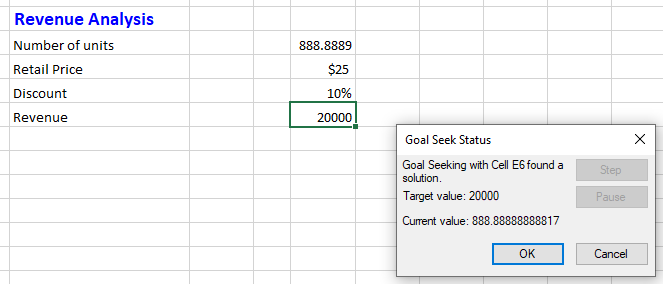
Click OK to apply the new values in the sheet.
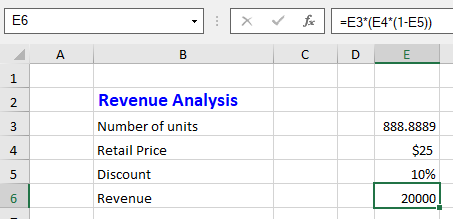
You can also invoke the Goal Seek dialog at runtime using the GoalSeek method of the BuiltInDialogs class. To learn more about dialogs in Spread, see Working with Built In Dialogs topic.
The keyboard shortcut to Goal Seek dialog is Alt + A + W + G.