The Insert Function dialog can be used to insert the proper formula and arguments for your requirements.

The Insert Function dialog helps the user to:
Let's say, you want to add the values in cell A2 and A3, and insert the sum of these values in A4. To open the Insert Function dialog and use the SUM function in cell A4, follow the steps below:
Select the cell in which you want to insert the function, here cell A4.
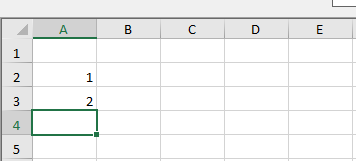
Navigate to the Insert Function option in the Functions Library group from the Formulas tab of the Spread ribbon.
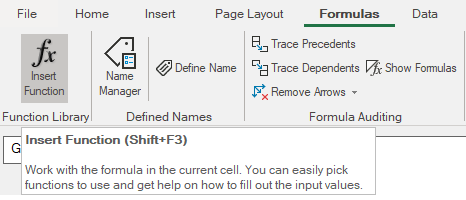
Click Insert Function option, and add the function using the Insert Function dialog. Select the SUM function and click OK to view the Function Arguments dialog. Use this dialog to add arguments in function.
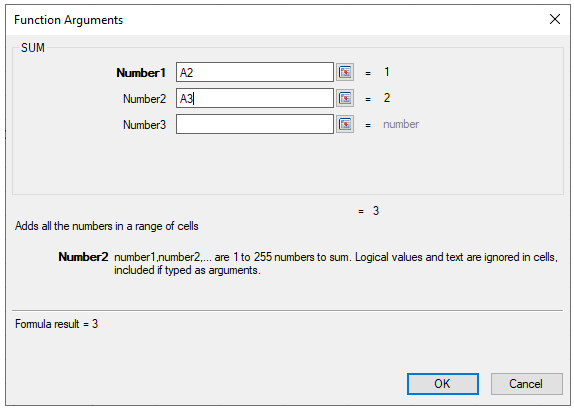
Click OK to close the Function Arguments dialog, and view the final result in cell A4:
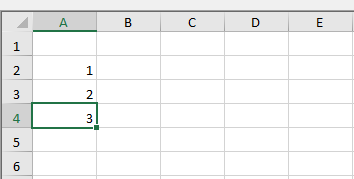
You can also invoke the Insert Function dialog while using More Function option in Totals formula in a table:

The keyboard shortcut for Insert Function dialog is Shift + F3.