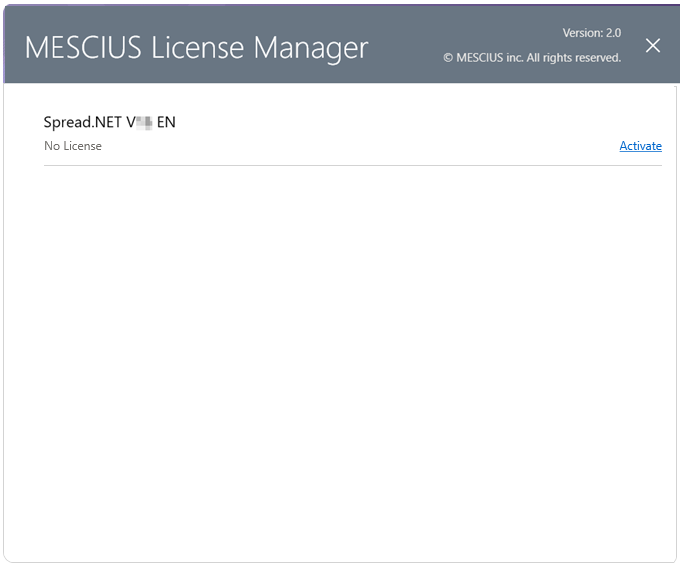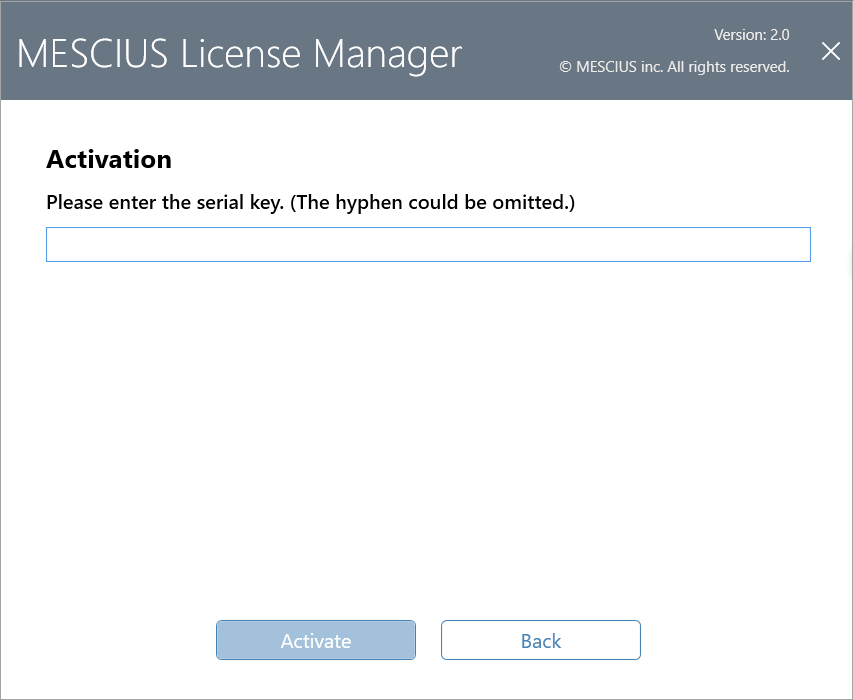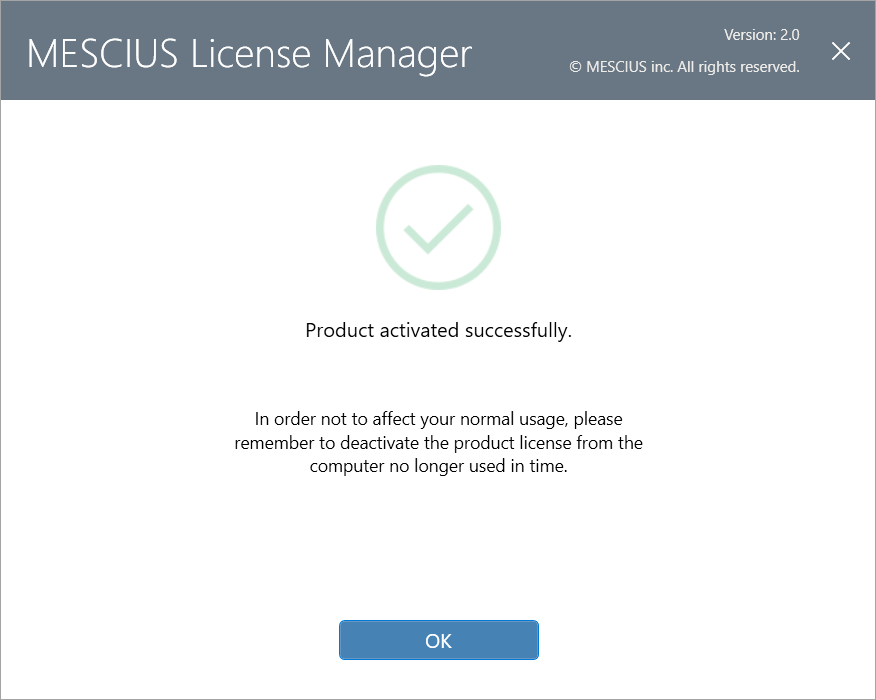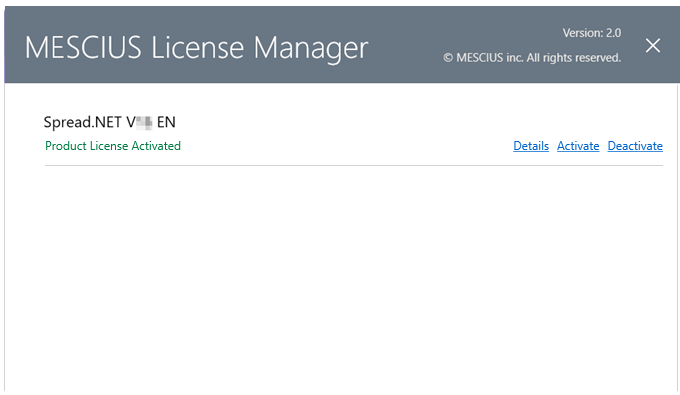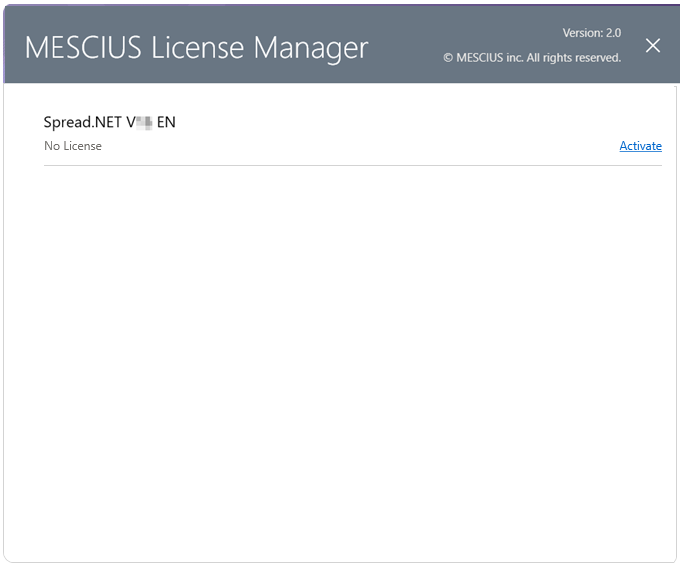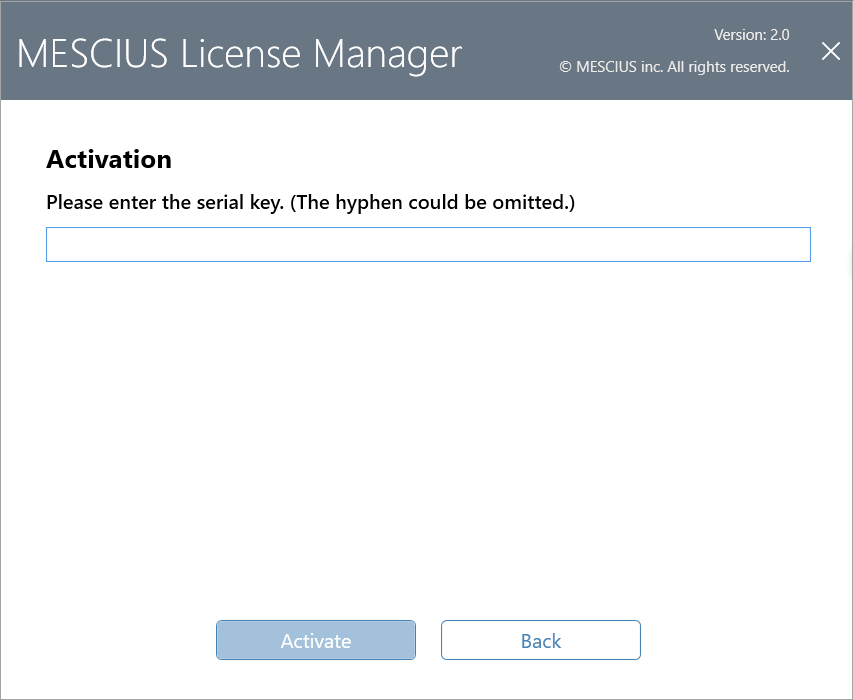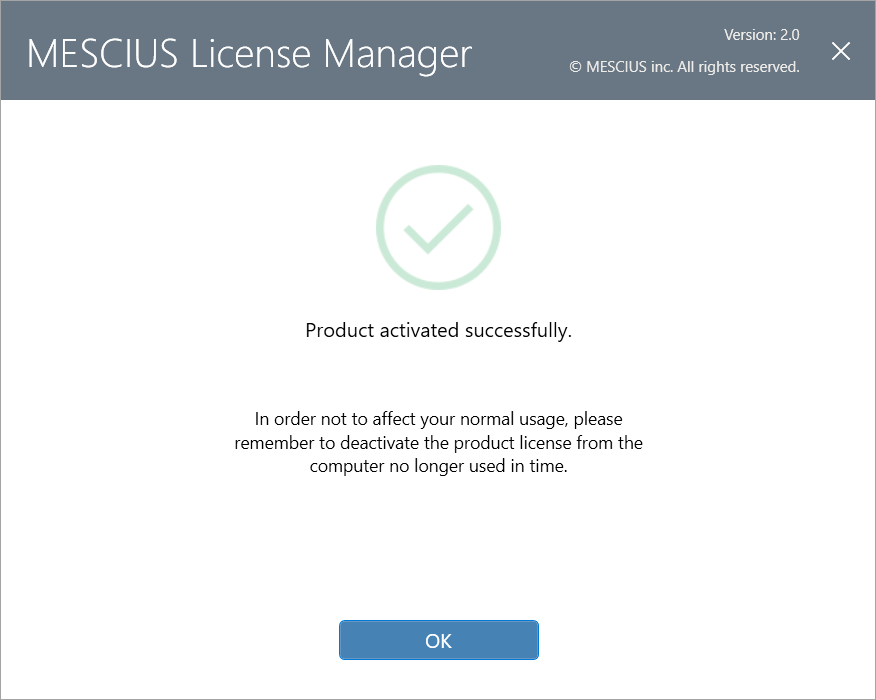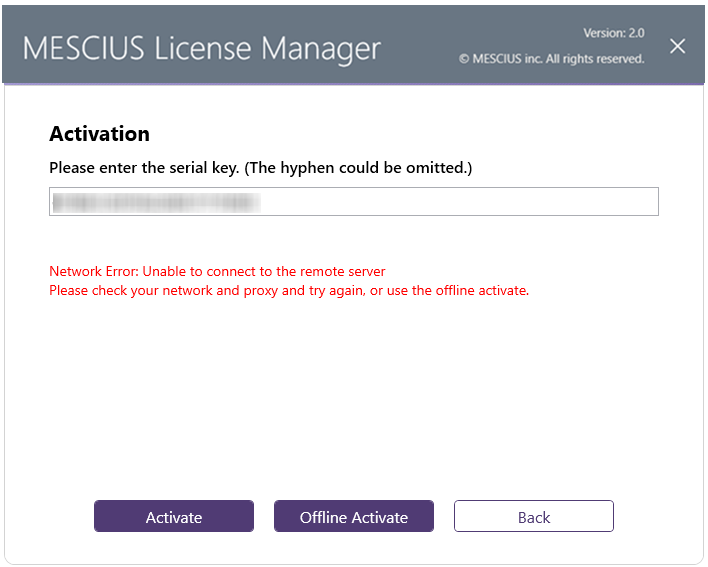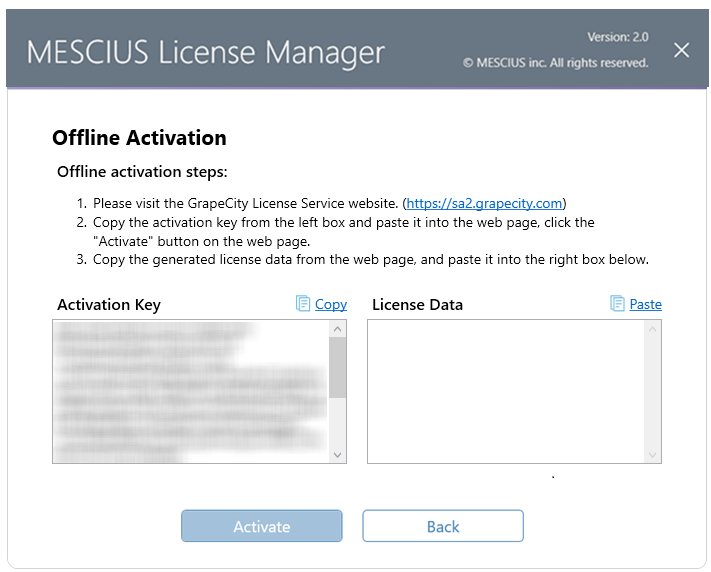In This Topic
You can activate Spread for Winforms using online and offline methods listed below:
- Online Activation
- Using MESCIUS License Manager
- Using Visual Studio
- Using Command Line Interface
- Offline Activation
- Using MESCIUS License Manager
- Using Command Line Interface
Note: Contact sales at “us.sales@mescius.com” to inquire about special license options for Azure DevOps or other similar build pipelines.
Online Activation
Using MESCIUS License Manager
- After installation, navigate to C:\ProgramData\MESCIUS\gclm on your machine and double click gclm.exe. Click 'Activate'.
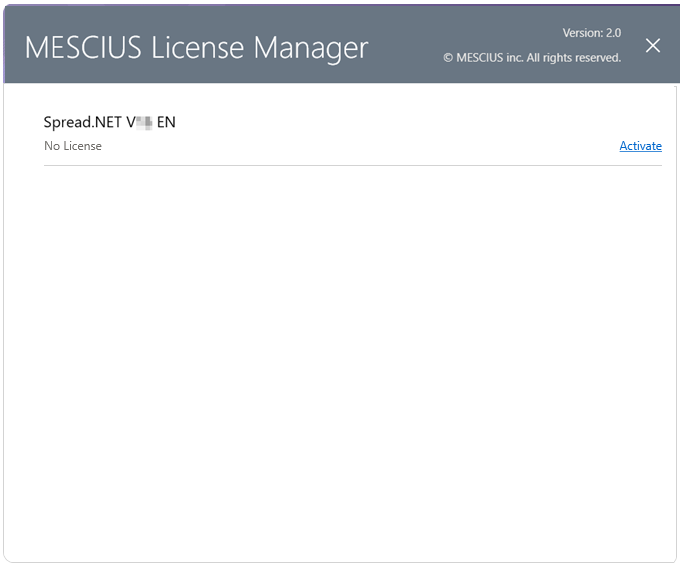
- Enter the license key and click 'Activate'.
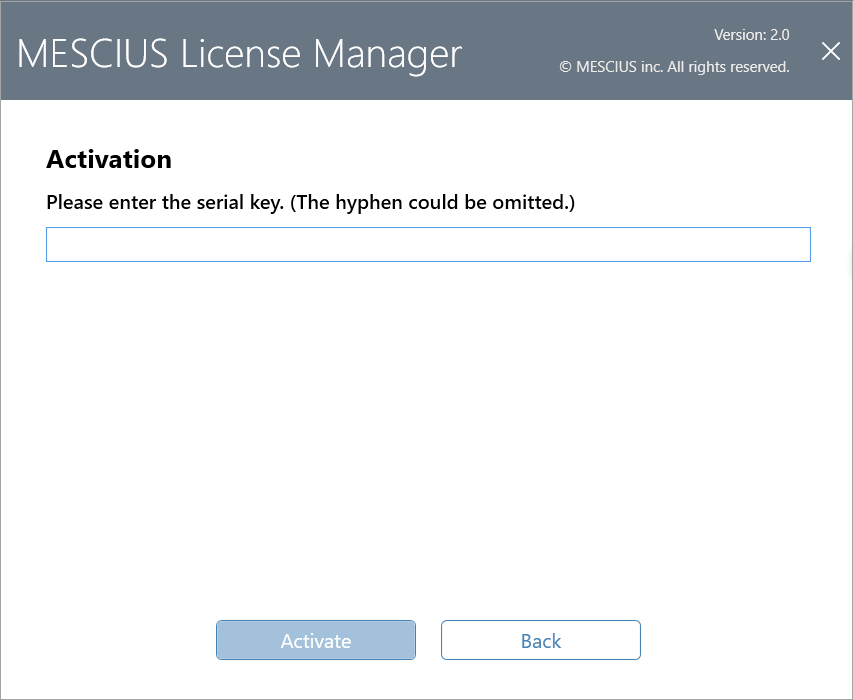
- Click Ok.
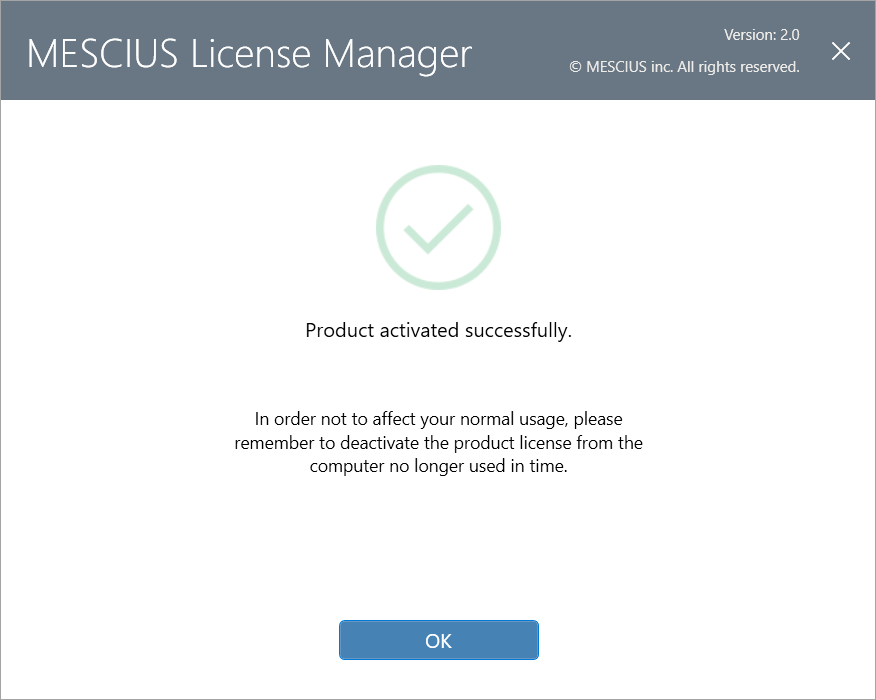
Note: Use gclm to deactivate the license before moving the license to another machine. Open gclm located in C:\ProgramData\MESCIUS\gclm and click 'Deactivate'.
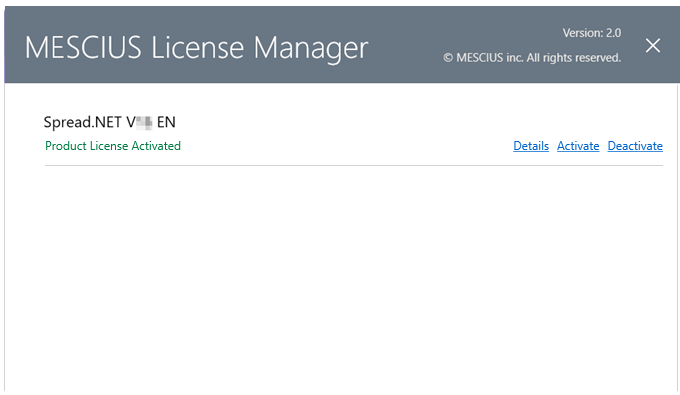
Using Visual Studio
If you are trying to activate the product package installed from the NuGet Package Manager in Visual Studio, follow the steps mentioned below:
- Create a project in Visual Studio.
- Open NuGet Package Manager and install the product package from nuget.org
- Build the project in Visual Studio. You will see a popup window during build.
- Click on "Run the License Manager" in the popup window to launch the License Manager app.
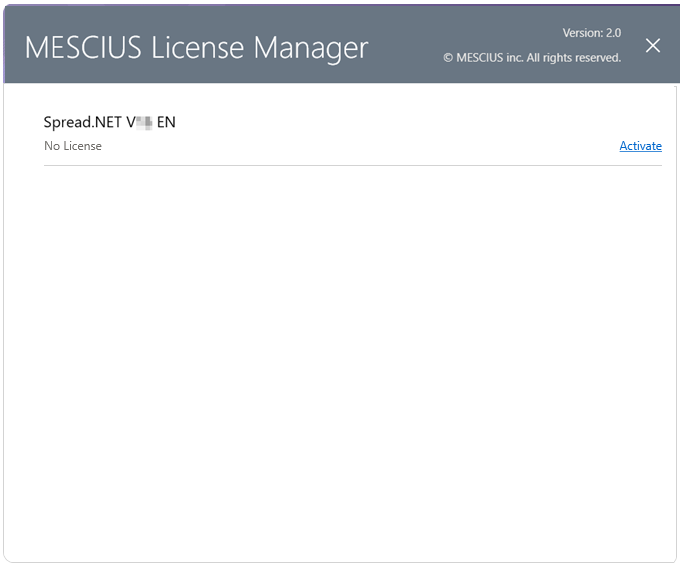
- Click the "Activate" link for the product in the window, and type your serial key.
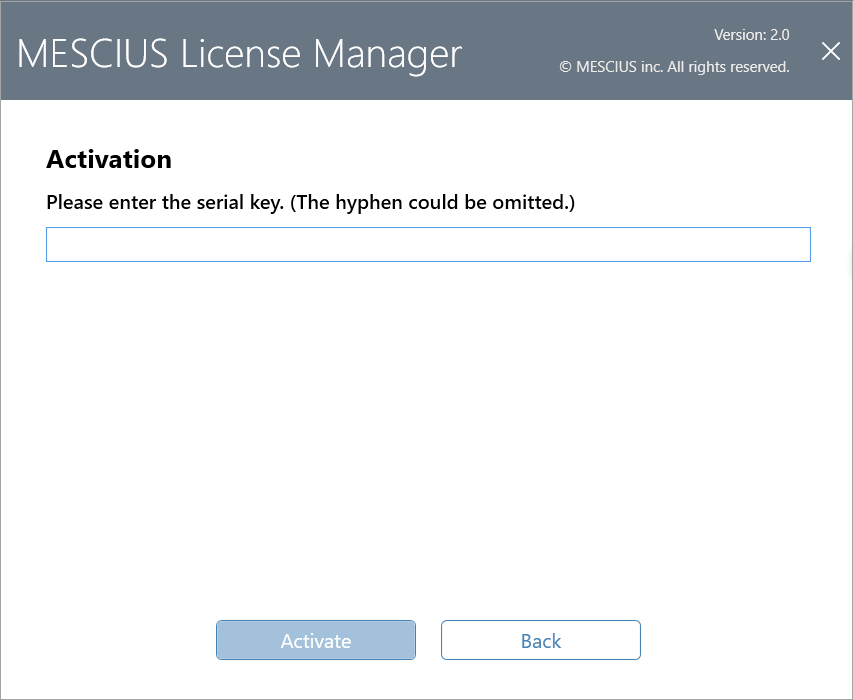
- After clicking the "Activate" button, License Manager App will connect to our website. If successful, you will see the result:
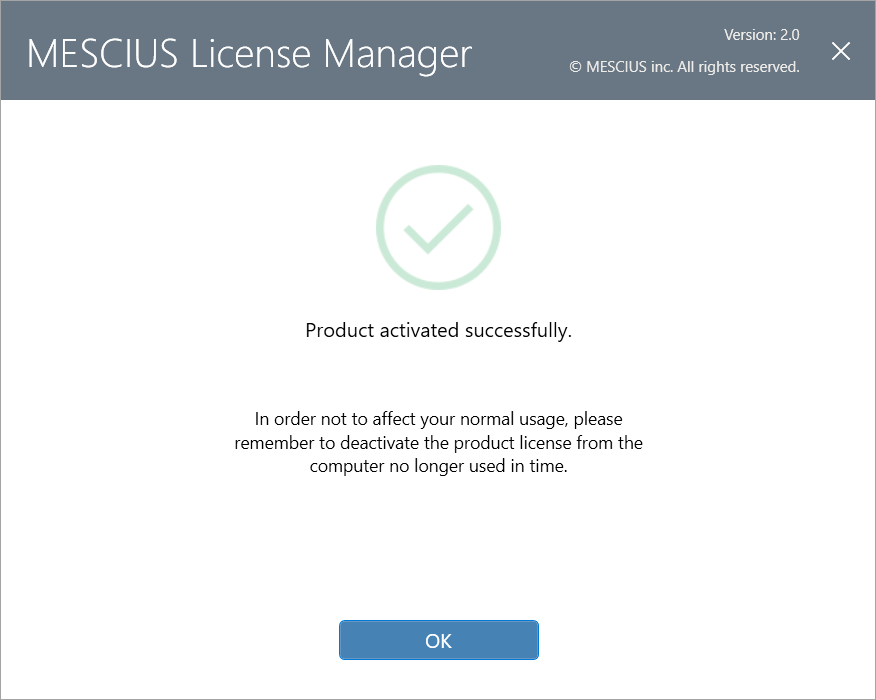
- After closing the License Manager window, Visual Studio will continue the build.
Using Command Line Interface
You can activate the product using the command line interface if the graphics UI of the License Manager does not work normally. This is useful, especially for a build machine.
- After installation, navigate to “C:\ProgramData\MESCIUS\gclm” in the command prompt.
- Type the following command:
gclm.exe “product-id” -a “serial-key” > result.txt
- Verify the activation in the generated “result.txt” file.
The following command line options are available for MESCIUS License Manager:
| Command Option |
Description |
| gclm [product-guid] |
Output license status for the product |
| gclm [product-guid] -a [serial key] |
Activate license for the product |
| gclm [product-guid] -d |
Deactivate license for the product |
| gclm [product-guid] -r |
Remove license for the product without deactivation. For invalid license only. |
| gclm [product-guid] -g [serial key] [output path] |
Generate a .key file for offline activation |
| gclm [product-guid] -i [path of .license] |
Import an offline activated license file |
| gclm [product-guid] -dx [output path] |
Remove the license and generate a .key file for offline deactivation. |
Offline Activation
Suppose the target machine cannot access the internet, but there is another machine that can access the sa2 website via web browser. In that case, you can activate a normal developer license in offline mode.
Using MESCIUS License Manager
- Run the gclm.exe from "C:\ProgramData\MESCIUS\gclm" and try to activate a serial key without network access. Our tool will display the following error on the window.
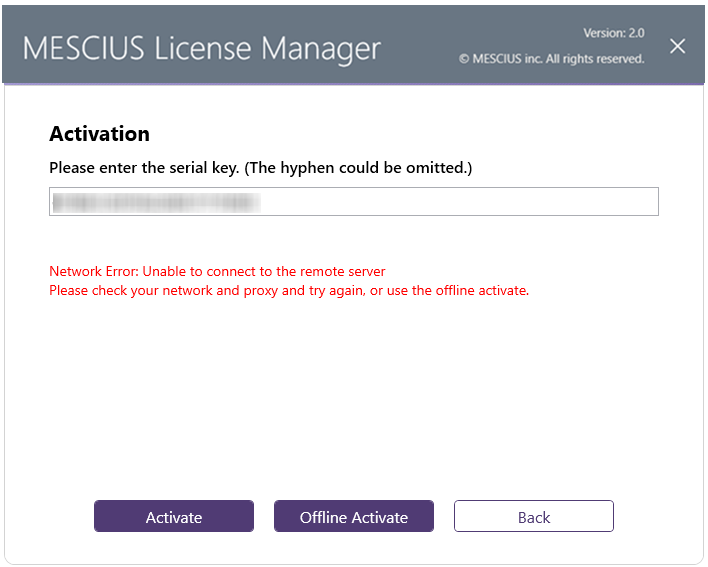
- Click on the "Offline Activate" button to access the offline activation window.
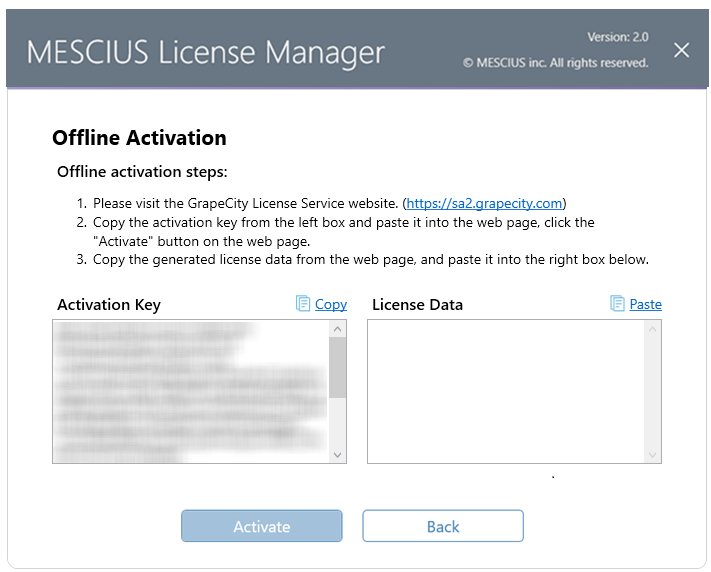
- Copy the contents of "Activation Key" to another machine which could access the sa2 site.
- On that machine, access https://sa2.grapecity.com/activate and paste the copied Activation key.
- Click "Activate" button to generate the license data.
- Save the license data from the webpage, and copy them back to the original machine.
- Paste the license data into the offline activation page of the gclm.exe, then the license is activated.
Using Command Line Interface
- Navigate to “C:\ProgramData\MESCIUS\gclm” in the command prompt.
- Type the following command:
gclm.exe “product-id” -g “serial-key” “output-path”
It generates a text file that contains an activation key.
- Copy the contents of the activation key text file to another machine that could access the sa2 site.
- On that machine, access https://sa2.grapecity.com/activate and paste the copied Activation key.
- Click the "Activation" button to generate the license data.
- Copy the license data to another text file.
- Type the following command:
gclm.exe “product-id” -i “license-file-name”
It imports the offline activated license.
Note: For both offline methods, the deactivation steps are similar to activation. So, you need to copy the "Deactivation Key" to the sa2 site to release the usage of the activation key.