There are several Clipboard operations (such as copy, cut, and paste) that are automatically set for a sheet with default settings; they are built-in to Spread. But Spread also gives you the ability to customize these operations on actual applications that you develop, depending on your specific needs. You can customize how the user can interact with the contents of the Clipboard when users perform copying and pasting actions in cells in the spreadsheet. You can implement those operations at your discretion in code. These customizations include:
The following members are used to determine Clipboard-related interaction:
The spreadsheet methods in the SheetView class that involve Clipboard operation are:
The corresponding shape methods in the SheetView class that involve Clipboard operation are:
If there are locked cells in the range to cut or paste then the Clipboard operation is not performed.
You can also set how some Clipboard-related features perform when the user is in edit mode in a cell on the Spread. You can set whether the pop-up menu appears while in edit mode within a cell using the AutoMenu property in SuperEditBase class and whether the user can perform Clipboard operations with the shortcut keys with the AllowClipboardKeys property in SuperEditBase class.
For more information about copying and pasting, see Copying Data on a Sheet.You can set whether the shortcut keys are available to the end user for them to use to perform Clipboard operations by setting the AutoClipboard property in the FpSpread class. You can deactivate all the Clipboard operations with components by setting the AutoClipboard property to False in the FpSpread class. The default setting is True. You can deactivate some Clipboard operations such as pasting (Ctrl+V) by deactivating the input map definition for short-cut keys and Clipboard operations (Ctrl+C, Ctrl+V, and Ctrl+X).
You can set whether to include headers when using Clipboard operations by setting the ClipboardOptions property in the FpSpread class and the ClipboardOptions enumeration. The default setting, AllHeaders, allows all headers to be included.
Values which are copied on sheets are controlled by the Clipboard class which is provided from the .NET Framework. You can obtain Clipboard contents by using respective operations in this Clipboard class.
Cell data is copied onto the Clipboard in advance by calling ClipboardCopy method in the SheetView class at the Load event. Then, calling GetDataObject method enables you to obtain those Clipboard contents for use, such as for text format determination.
The ClipboardPasting event occurs when pasting is performed (Ctrl+V) on sheets. You can deactivate pasting by canceling this event under certain circumstances. You can prevent pasting by obtaining the timing when pasting is performed, and canceling the action.
When cells are copied or cut to the Clipboard, all the data aspects including values, formats, and formulas, are available by default for pasting. You can configure to paste values only, for example, by changing the input map definitions. The default setting is ClipboardPasteAll, which enables pasting all the aspects of the data. The ClipboardPasteOptions enumeration allows you to set the scope of what is pasted when a Clipboard paste is performed by the user.
You can set whether to paste the clipboard values in invisible cells, row, and columns by using the PasteSkipInvisibleRange option from the Features class. It accepts a boolean value and is False by default.
This option only takes effect when RichClipboard is set to True.
| When PasteSkipInvisibleRange = True | When PasteSkipInvisibleRange = False (default value) |
|---|---|
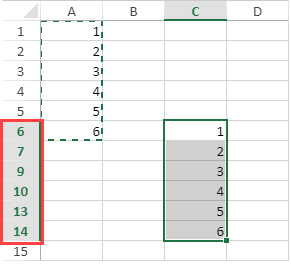 |
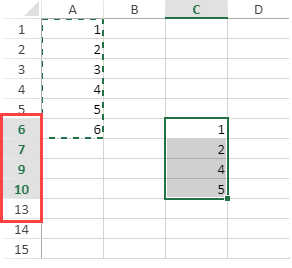 |
The following example allows you to skip pasting the data in an invisible range.
| C# |
Copy Code
|
|---|---|
fpSpread1.LegacyBehaviors = LegacyBehaviors.None; fpSpread1.Features.RichClipboard = true; fpSpread1.ActiveSheet.Rows[7].Visible = false; fpSpread1.ActiveSheet.Rows[10, 11].Visible = false; fpSpread1.AsWorkbook().Features.PasteSkipInvisibleRange = true; |
|
| Visual Basic |
Copy Code
|
|---|---|
FpSpread1.LegacyBehaviors = LegacyBehaviors.None FpSpread1.Features.RichClipboard = true FpSpread1.ActiveSheet.Rows(7).Visible = false FpSpread1.ActiveSheet.Rows(10, 11).Visible = false FpSpread1.AsWorkbook().Features.PasteSkipInvisibleRange = true |
|
Various methods are provided in the SheetView class for Clipboard processes. You can run them when you want. These include:
The RichClipboard property in the IFeatures interface indicates whether you can copy/paste data across multi-ranges. This property can be implemented with flat style mode only.
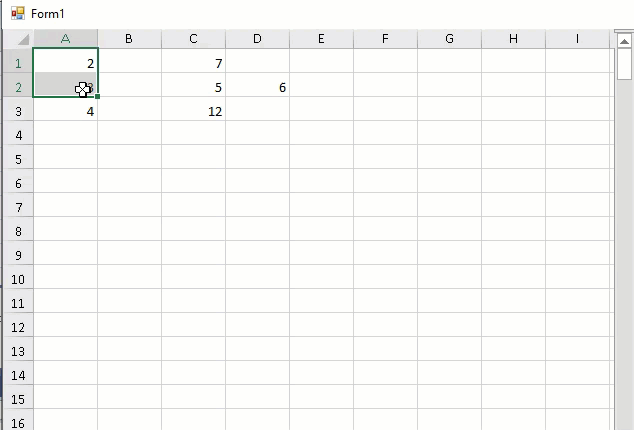
This multi-range selection for copy/paste option only takes effect when the RichClipboard property is set to true.
| C# |
Copy Code
|
|---|---|
// Flat style fpSpread1.LegacyBehaviors &= ~LegacyBehaviors.Style; // Setting RichClipboard property fpSpread1.Features.RichClipboard= true; |
|
| Visual Basic |
Copy Code
|
|---|---|
' Flat style FpSpread1.LegacyBehaviors = FpSpread1.LegacyBehaviors And Not LegacyBehaviors.Style ' Setting RichClipboard property FpSpread1.Features.RichClipboard = True |
|
Spread allows you to copy and paste cell contents into a worksheet. When you use the Copy and Paste options, all attributes are copied by default.
Instead of a simple direct paste, you can also use the Paste Special to paste the contents of the clipboard in a specific way. It is particularly useful when you want to control how data is transferred from the clipboard into your worksheet. For example, you can use Paste Special to paste only values without formulas, to transpose data, or to include conditional formatting during the paste process.
Using code
The following example code shows how to paste cell content and formatting using the IRange.PasteSpecial API. Note that the RichClipboard feature must be set to True to select various pasting operations.
| C# |
Copy Code
|
|---|---|
// Add cell content fpSpread1.Features.RichClipboard = true; fpSpread1.Features.EnhancedShapeEngine = true; IWorksheet TestActiveSheet = fpSpread1.AsWorkbook().ActiveSheet; TestActiveSheet.SetValue(0, 0, new object[,] { { 1, 2, 3, null, 5 } }); var rangeA1C1 = TestActiveSheet.Cells["A1:C1"]; rangeA1C1.FormatConditions.AddIconSetCondition(); var cmt = TestActiveSheet.Cells["E2"].AddComment("visible comment"); cmt.Visible = true; var thread = TestActiveSheet.Cells["D2"].AddCommentThreaded("thread"); thread.AddReply("reply1"); thread.AddReply("reply2"); var cellB2 = TestActiveSheet.Cells["B2"]; cellB2.Borders.LineStyle = GrapeCity.Spreadsheet.BorderLineStyle.Thick; cellB2.Borders.Color = GrapeCity.Spreadsheet.Color.FromKnownColor(GrapeCity.Core.KnownColor.Red); // Copy and paste specific cell content TestActiveSheet.Cells["A1:E2"].Copy(true); TestActiveSheet.Cells["E8"].PasteSpecial(GrapeCity.Spreadsheet.PasteType.AllExceptBorders, GrapeCity.Spreadsheet.PasteSpecialOperation.None, false, false); |
|
| VB |
Copy Code
|
|---|---|
' Add cell content FpSpread1.Features.RichClipboard = True FpSpread1.Features.EnhancedShapeEngine = True Dim TestActiveSheet As IWorksheet = FpSpread1.AsWorkbook().ActiveSheet TestActiveSheet.SetValue(0, 0, New Object(,) { {1, 2, 3, Nothing, 5}}) Dim rangeA1C1 = TestActiveSheet.Cells("A1:C1") rangeA1C1.FormatConditions.AddIconSetCondition() Dim cmt = TestActiveSheet.Cells("E2").AddComment("visible comment") cmt.Visible = True Dim thread = TestActiveSheet.Cells("D2").AddCommentThreaded("thread") thread.AddReply("reply1") thread.AddReply("reply2") Dim cellB2 = TestActiveSheet.Cells("B2") cellB2.Borders.LineStyle = GrapeCity.Spreadsheet.BorderLineStyle.Thick cellB2.Borders.Color = GrapeCity.Spreadsheet.Color.FromKnownColor(GrapeCity.Core.KnownColor.Red) ' Copy and paste specific cell content TestActiveSheet.Cells("A1:E2").Copy(True) TestActiveSheet.Cells("E8").PasteSpecial(GrapeCity.Spreadsheet.Past eType.AllExceptBorders, GrapeCity.Spreadsheet.PasteSpecialOperation.None, False, False) |
|
At Runtime
The following steps show how to use the Paste Special functionality at runtime.
| C# |
Copy Code
|
|---|---|
fpSpread1.Features.RichClipboard = true;
ribbonBar1.Attach(fpSpread1);
|
|
| Visual Basic |
Copy Code
|
|---|---|
FpSpread1.Features.RichClipboard = True
ribbonBar1.Attach(FpSpread1)
|
|
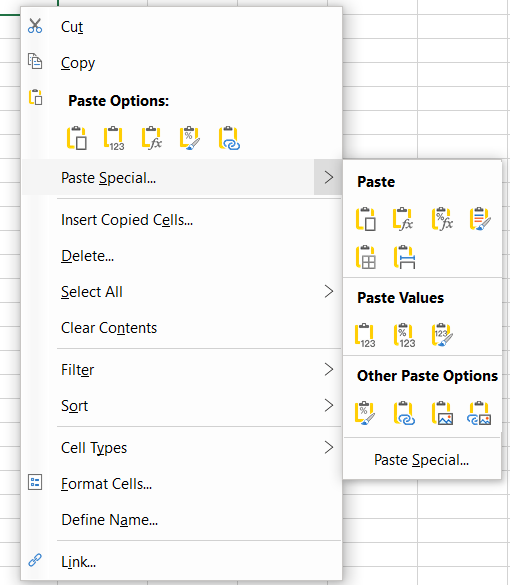
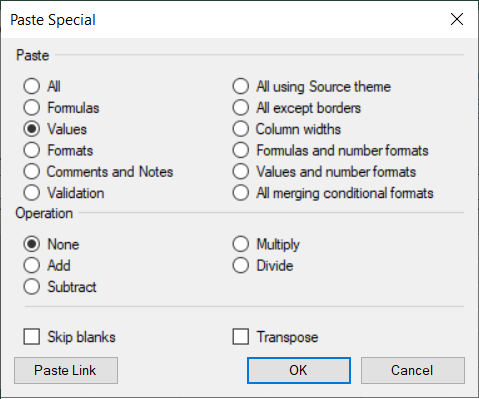
There are numerous options to paste copied cell data. The following are available paste menu options in Spread.
| Select | To paste |
|---|---|
| Paste | All cell contents and formatting, including linked data. |
| Formulas | Only the formulas. |
| Formulas & Number Formatting | Only formulas and number formatting options. |
|
Keep Source Formatting |
All cell contents and formatting using the theme that was applied to the source data. |
|
No Borders |
All cell contents and formatting except cell borders. |
| Keep Source Column Widths | All cell contents and formatting and column widths. |
| Transpose | Reorients the content of copied cells when pasting. Data in rows is pasted into columns and vice versa. |
| Paste Values | Only the values as displayed in the cells. |
| Values Number Formatting | Only the values and number formatting. |
| Values Source Formatting | Only the values and number color and font size formatting. |
| Formatting | All cell formatting, including number and source formatting. |
| Paste Link | Link the pasted data to the original data. When you paste a link to the data that you copied, Excel enters an absolute reference to the copied cell or range of cells in the new location. |
| Paste as Picture | A copy of the image. |
| Linked Picture | A copy of the image with a link to the original cells (if you make any changes to the original cells those changes are reflected in the pasted image). |
| Column widths | Paste the width of one column or range of columns to another column or range of columns. |
| Merge Conditional Formatting | Combine conditional formatting from the copied cells with conditional formatting present in the paste area. |
Spread provides the following advanced Paste Special options.
| Select | To paste |
|---|---|
| All | All cell contents and formatting, including linked data. |
| Formulas | Only the formulas. |
| Values | Only the values as displayed in the cells. |
| Formats | Cell formatting. |
| Comments | Only comments attached to the cell. |
| Validation | Only data validation rules. |
| All using source theme | All cell contents and formatting using the theme that was applied to the source data. |
| All except borders | Cell contents and formatting, except cell borders. |
| Column widths | Width of one column or range of columns to another column or range of columns. |
| Formulas and number formats | Only formulas and number formatting. |
| Values and number formats | Only values and number formatting. |
| All merging conditional formats | All cell contents and formatting. Combine conditional formatting from the copied cells with conditional formatting present in the paste area. |
The operation options mathematically combine values between the copy and paste areas. Note that Operations will be disabled when selected Paste Type is Formats, Comments and Notes, Validation.
| Select | To paste |
|---|---|
| None | Paste the contents of the copy area without a mathematical operation. |
| Add | Add the values in the copy area to the values in the paste area. |
| Subtract | Subtract the values in the copy area from the values in the paste area. |
| Multiply | Multiply the values in the paste area by the values in the copy area. |
| Divide | Divide the values in the paste area by the values in the copy area. |
The table below describes additional Paste Special options.
| Select | To paste |
|---|---|
| Skip Blanks | Avoid replacing values or attributes in your paste area when blank cells occur in the copy area. |
| Transpose | Reorients the content of copied cells when pasting. Data in rows is pasted into columns and vice versa. Transpose is disabled if the copied range contains a sparkline. |
| Paste Link |
If the data is a picture, links to the source picture. If the source picture is changed, this one will change too. Note that the Paste Link button is enabled only if the following conditions are fulfilled:
|