You can bind a range of cells in Spread as a data source for an external control such as a DataGrid control. The following diagram shows the objects involved.
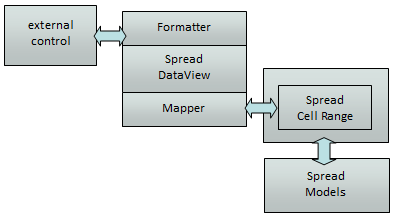
These are the objects involved:
You can create a custom formatter class by inheriting from ISpreadDataViewDataFormatter.
This example code creates a custom class.
| C# |
Copy Code
|
|---|---|
public class MySpreadDataViewDataFormatter : ISpreadDataViewDataFormatter { private SpreadDataColumn column; private SheetView sheetView; public SheetView SheetView; { get { return sheetView; } set { sheetView = value; } } public MySpreadDataViewDataFormatter(SpreadDataColumn ownerColumn,SheetView sheetView) { if (ownerColumn == null) { throw new ArgumentNullException("ownerColumn"); } column = ownerColumn; this.SheetView = sheetView; } public object GetCellValue(Cell cell) { object ret = null; try { ret = this.SheetView.GetValue(cell.Row.Index, cell.Column.Index); ret += ": Customized format"; } catch { ret = " No value"; } return ret; } public void SetCellValue(Cell cell, object value) { this.SheetView.SetValue(cell.Row.Index, cell.Column.Index, value + ": Customized format"); } } // Assign new formatter dataSet = BuildDataSet(5,5); this.spreadDataBindingAdapter1.Spread = this.fpSpread1; this.spreadDataBindingAdapter1.SheetName = this.fpSpread1.ActiveSheet.SheetName; this.spreadDataBindingAdapter1.DataSource = dataSet.Tables[0]; spreadDataBindingAdapter1.MapperInfo = new MapperInfo(1, 2, 3, 4); MySpreadDataViewDataFormatter testFormatter = new MySpreadDataViewDataFormatter (this.spreadDataBindingAdapter1.SpreadDataView.Columns[2], fpSpread1.ActiveSheet); this.spreadDataBindingAdapter1.SpreadDataView.Columns[2].Formatter = testFormatter; this.spreadDataBindingAdapter1.FillSpreadDataByDataSource(); |
|
You can create a custom mapper class by inheriting from ISpreadDataViewMapper.
This example code creates a custom class.
| C# |
Copy Code
|
|---|---|
public class MySpreadDataViewMapper : ISpreadDataViewMapper { ... } //Assign customized Mapper for SpreadDataView dataSet = BuildDataSet(5,5); this.spreadDataBindingAdapter1.Spread = this.fpSpread1; this.spreadDataBindingAdapter1.SheetName = this.fpSpread1.ActiveSheet.SheetName; this.spreadDataBindingAdapter1.DataSource = dataSet.Tables[0]; MySpreadDataViewMapper testMapper = new MySpreadDataViewMapper (); this.spreadDataBindingAdapter1.SpreadDataView.Mapper = testMapper; spreadDataBindingAdapter1.MapperInfo = new MapperInfo(1, 2, 3, 4); this.spreadDataBindingAdapter1.FillSpreadDataByDataSource(); |
|
| VB |
Copy Code
|
|---|---|
Public Class MySpreadDataViewMapper Implements FarPoint.Win.Spread.Data.ISpreadDataViewMapper ... End Class dataSet = BuildDataSet(5, 5) Me.spreadDataBindingAdapter1.Spread = Me.fpSpread1 Me.spreadDataBindingAdapter1.SheetName = Me.fpSpread1.ActiveSheet.SheetName Me.spreadDataBindingAdapter1.DataSource = dataSet.Tables(0) Dim testMapper As New MySpreadDataViewMapper() Me.spreadDataBindingAdapter1.SpreadDataView.Mapper = testMapper spreadDataBindingAdapter1.MapperInfo = New MapperInfo(1, 2, 3, 4) Me.spreadDataBindingAdapter1.FillSpreadDataByDataSource() |
|