You can bind a cell range in Spread to an external data source. To do this, use the SpreadDataBindingAdpater class to create a connection between the Spread component and the data source and use the MapperInfo class to map the cell range to the range in the data source.
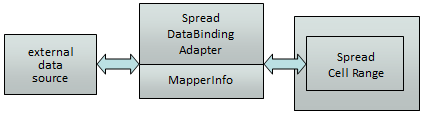
If you add or remove a column from the data source when bound to a cell range, the Spread component does not automatically update.
The data source and the cell range in the Spread are controlled by the MapperInfo class. They synchronize with each other via row synchronization. If the user adds or removes any row in the cell range, it will affect the data source and vice versa. If the user adds a new row right below the existing bound cell range, the cell range will expand one row and make the MapperInfo class and data source expand and vice versa. If the new row is added outside of the bound area, then it is not added to the bound range.
By default the Spread component tries to match the data type of the external data source to the cell type of Spread. You can set DataAutoCellTypes to False to prevent this. The following table shows the default cell type that is used based on the type of data.
| Data Type | Cell Type |
|---|---|
| Boolean | Check box cell |
| DateTime | Date time cell |
| Double, Single, Decimal | Number cell |
| Int16, Int32, and so on | Number cell |
| String | Text cell |
| Other | General cell |
For more information, refer to the SpreadDataBindingAdpater class and the MapperInfo class in the API reference.
This example code binds a single cell range to a data source. The example requires that you create a datasource object named "dt".
| C# |
Copy Code
|
|---|---|
FarPoint.Win.Spread.Data.SpreadDataBindingAdapter data = new FarPoint.Win.Spread.Data.SpreadDataBindingAdapter(); // Assign the datasource to a data table data.DataSource = dt; data.Spread = fpSpread1; data.SheetName = "Sheet1"; data.MapperInfo = new FarPoint.Win.Spread.Data.MapperInfo(3, 2, 1, 1); data.FillSpreadDataByDataSource(); |
|
| VB |
Copy Code
|
|---|---|
' Create an adapter. Dim data As New FarPoint.Win.Spread.Data.SpreadDataBindingAdapter ' Assign the datasource to a data table data.DataSource = dt data.Spread = fpSpread1 data.SheetName = "Sheet1" data.MapperInfo = New FarPoint.Win.Spread.Data.MapperInfo(3, 2, 1, 1) data.FillSpreadDataByDataSource() |
|