By default the Spread component displays sequential letters in the bottom row of the column header and sequentially increasing numbers in the right-most column of the row header. If your sheet displays multiple column header rows or row header columns, you can specify which column or row displays these default labels.
In the following figure, the column headers show numbers instead of letters and the labels are shown in the second row instead of the bottom row. You can also choose not to display the default labels.
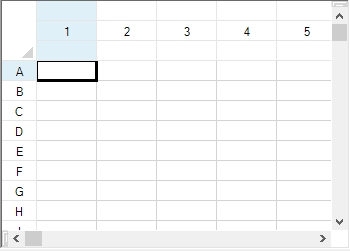
You can also set the number (or letter) at which to start the sequential numbering (or lettering) of the labels using a property of the sheet. Use the StartingColumnNumber property or StartingRowNumber property of the SheetView object to set the number or letter displayed in the first column header or first row header respectively on the sheet. The starting number or letter is used only for display purposes and has no effect on the actual row and column coordinates.
| HeaderAutoText's Value | Description |
|---|---|
| Blank | Do not display anything in the header |
| Letters | Display letters in header |
| Numbers | Display numbers in header |
In case of multiple rows in column header, you can set the row index to display the automatic serial number with the SheetView class's ColumnHeaderAutoTextIndex property. And, in case of multiple columns in row header, you can set the column index to display the automatic serial number with the RowHeaderAutoTextIndex property.Similar settings can be made using the AutoTextIndex property of the ColumnHeader class or the AutoTextIndex property of the RowHeader class.
You can also choose to display custom text in the headers instead of or in addition to the automatic label text. For instructions, see Customizing Header Label Text.
Note: The value of a starting number or letter is an integer, so if the header displays letters and set the starting letter to 10, the first header cell contains the letter J.
This example code sets the column header to display numbers instead of letters.
| C# |
Copy Code
|
|---|---|
// Set the column header to display numbers instead of letters.
fpSpread1.Sheets[0].ColumnHeader.RowCount = 3;
fpSpread1.Sheets[0].ColumnHeaderAutoTextIndex = 1;
fpSpread1.Sheets[0].ColumnHeaderAutoText = FarPoint.Win.Spread.HeaderAutoText.Numbers;
fpSpread1.Sheets[0].RowHeaderAutoText = FarPoint.Win.Spread.HeaderAutoText.Letters;
|
|
| VB |
Copy Code
|
|---|---|
' Set the column header to display numbers instead of letters.
fpSpread1.Sheets(0).ColumnHeader.RowCount = 3
fpSpread1.Sheets(0).ColumnHeaderAutoTextIndex = 1
fpSpread1.Sheets(0).ColumnHeaderAutoText = FarPoint.Win.Spread.HeaderAutoText.Numbers
fpSpread1.Sheets(0).RowHeaderAutoText = FarPoint.Win.Spread.HeaderAutoText.Letters
|
|