You can specify the grid lines for a header in ways similar to setting the grid lines for a sheet. For more information on grid lines, refer to Displaying Grid Lines on a Sheet. In the following figure, the row header grid lines are three-dimensional with red hues and the column header grid lines are three-dimensional with blue hues.
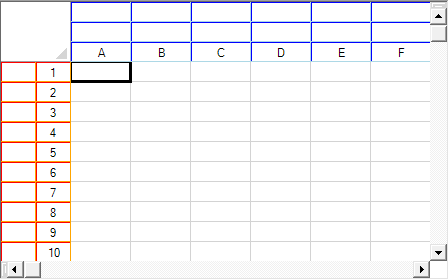
You can specify the horizontal grid lines separately from the vertical grid lines. You can specify the column header grid lines separately from the row header grid lines.
In code, you can customize the grid lines in a header either in the row or column header classes or in the SheetView class. You can use any of the following:
You can also set the headers to not show any grid lines, as shown in the following figure, by setting the grid line type to None.
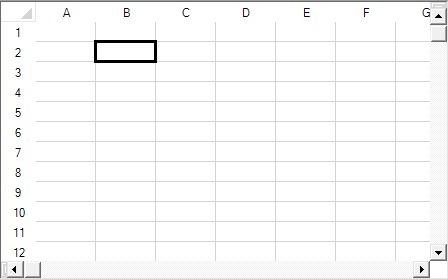
This example code sets the row header grid lines to be three-dimensional with red hues and the column header grid lines to be three-dimensional with blue hues as shown in the preceding figure.
| C# |
Copy Code
|
|---|---|
fpSpread1.Sheets[0].VisualStyles = FarPoint.Win.VisualStyles.Off; fpSpread1.ActiveSheet.ColumnHeader.DefaultStyle.Renderer = new FarPoint.Win.Spread.CellType.ColumnHeaderRenderer(); fpSpread1.ActiveSheet.RowHeader.DefaultStyle.Renderer = new FarPoint.Win.Spread.CellType.RowHeaderRenderer(); FarPoint.Win.Spread.GridLine rgdln = new FarPoint.Win.Spread.GridLine(FarPoint.Win.Spread.GridLineType.Raised, Color.Purple, Color.Red, Color.Orange); FarPoint.Win.Spread.GridLine cgdln = new FarPoint.Win.Spread.GridLine(FarPoint.Win.Spread.GridLineType.Raised, Color.Purple, Color.Blue, Color.LightBlue); fpSpread1.Sheets[0].ColumnHeader.RowCount = 3; fpSpread1.Sheets[0].RowHeader.ColumnCount = 2; fpSpread1.Sheets[0].ColumnHeader.HorizontalGridLine = cgdln; fpSpread1.Sheets[0].RowHeader.HorizontalGridLine = rgdln; fpSpread1.Sheets[0].ColumnHeader.VerticalGridLine = cgdln; fpSpread1.Sheets[0].RowHeader.VerticalGridLine = rgdln; |
|
| VB |
Copy Code
|
|---|---|
fpSpread1.Sheets(0).VisualStyles = FarPoint.Win.VisualStyles.Off fpSpread1.ActiveSheet.ColumnHeader.DefaultStyle.Renderer = New FarPoint.Win.Spread.CellType.ColumnHeaderRenderer fpSpread1.ActiveSheet.RowHeader.DefaultStyle.Renderer = New FarPoint.Win.Spread.CellType.RowHeaderRenderer Dim rgdln As New FarPoint.Win.Spread.GridLine(FarPoint.Win.Spread.GridLineType.Raised, Color.Purple, Color.Red, Color.Orange) Dim cgdln As New FarPoint.Win.Spread.GridLine(FarPoint.Win.Spread.GridLineType.Raised, Color.Purple, Color.Blue, Color.LightBlue) fpSpread1.Sheets(0).ColumnHeader.RowCount = 3 fpSpread1.Sheets(0).RowHeader.ColumnCount = 2 fpSpread1.Sheets(0).ColumnHeader.HorizontalGridLine = cgdln fpSpread1.Sheets(0).RowHeader.HorizontalGridLine = rgdln fpSpread1.Sheets(0).ColumnHeader.VerticalGridLine = cgdln fpSpread1.Sheets(0).RowHeader.VerticalGridLine = rgdln |
|