There are two different background colors for a sheet. The first is the background of all the cells in the data area, which can be set at the sheet level. The second is the area beyond the cells but also set at the sheet level, which is called the gray area background color.
The background color for all the cells in the sheet, as well as other properties, can be set using the default style of the sheet. In this example, the background color of the default style for all of the cells is green. You can also set the background color for individual cells.
The gray area background color for the sheet is displayed in the area where cells are not displayed, as shown in the following figure. By default, the area is the system's Control color. This example sets the background color beyond the cells to be pink.
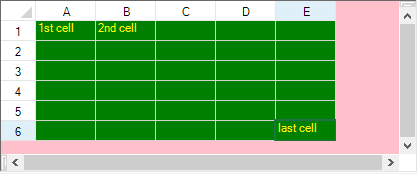
Set the Sheets shortcut object GrayAreaBackColor property for the sheet.
This example code sets the first sheet’s gray area background color to light yellow.
| C# |
Copy Code
|
|---|---|
// Set the first sheet's background color to light yellow. fpSpread1.InterfaceRenderer = null; fpSpread1.Sheets[0].GrayAreaBackColor = Color.LightYellow; |
|
| VB |
Copy Code
|
|---|---|
' Set the first sheet's background color to light yellow. fpSpread1.InterfaceRenderer = Nothing fpSpread1.Sheets(0).GrayAreaBackColor = Color.LightYellow |
|
This example code sets the first sheet’s background color to light yellow.
| C# |
Copy Code
|
|---|---|
// Create a new SheetView object. FarPoint.Win.Spread.SheetView newsheet = new FarPoint.Win.Spread.SheetView(); fpSpread1.InterfaceRenderer = null // Set the SheetView object's background color to light yellow. newsheet.GrayAreaBackColor = Color.LightYellow; // Assign the SheetView object to the first sheet in the component. fpSpread1.Sheets[0] = newsheet; |
|
| VB |
Copy Code
|
|---|---|
' Create a new SheetView object. Dim newsheet As New FarPoint.Win.Spread.SheetView() fpSpread1.InterfaceRenderer = Nothing ' Set the SheetView object's background color to light yellow. newsheet.GrayAreaBackColor = Color.LightYellow ' Assign the SheetView object to the first sheet in the component. fpSpread1.Sheets(0) = newsheet |
|