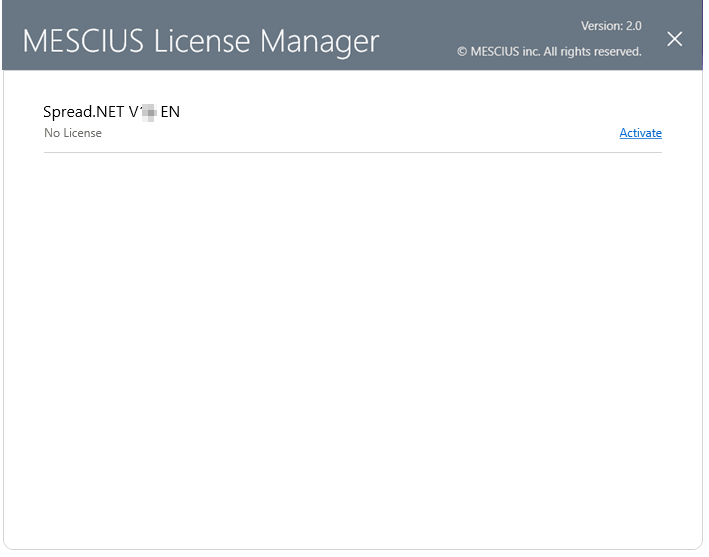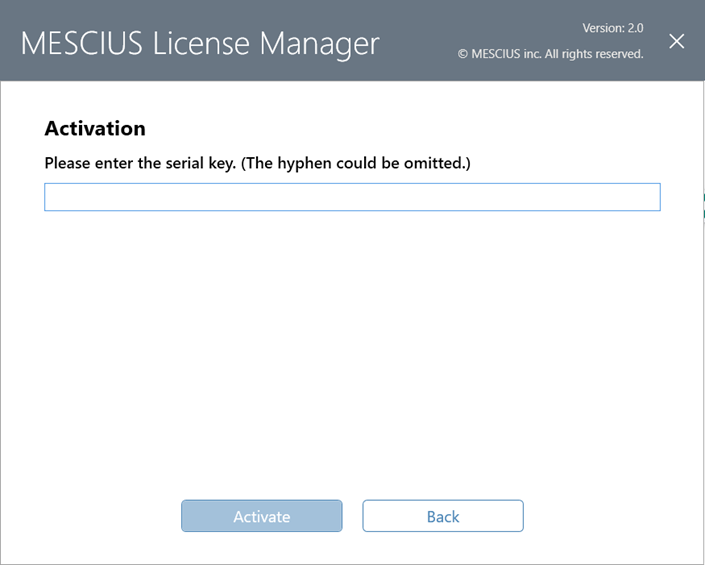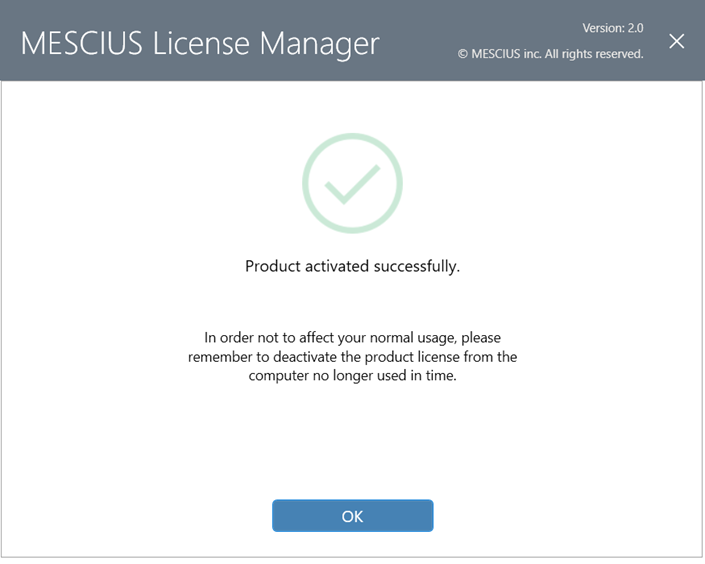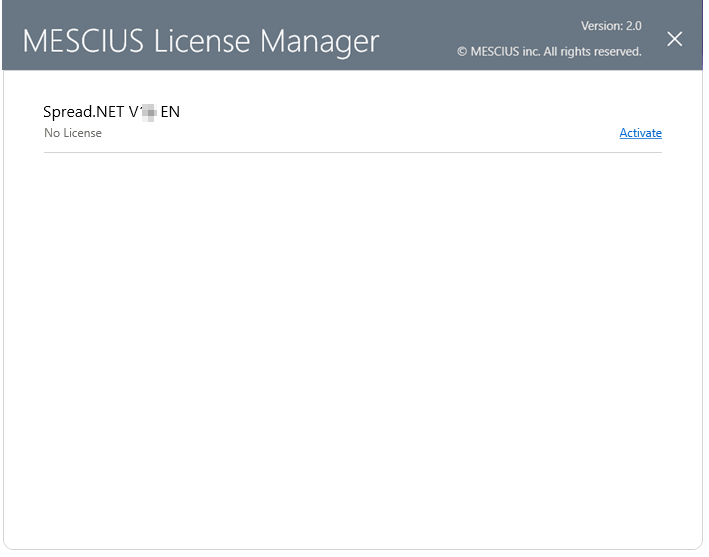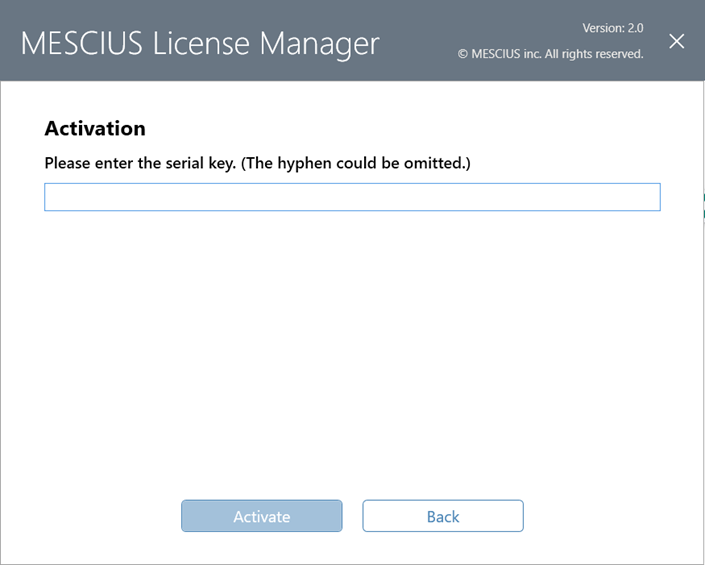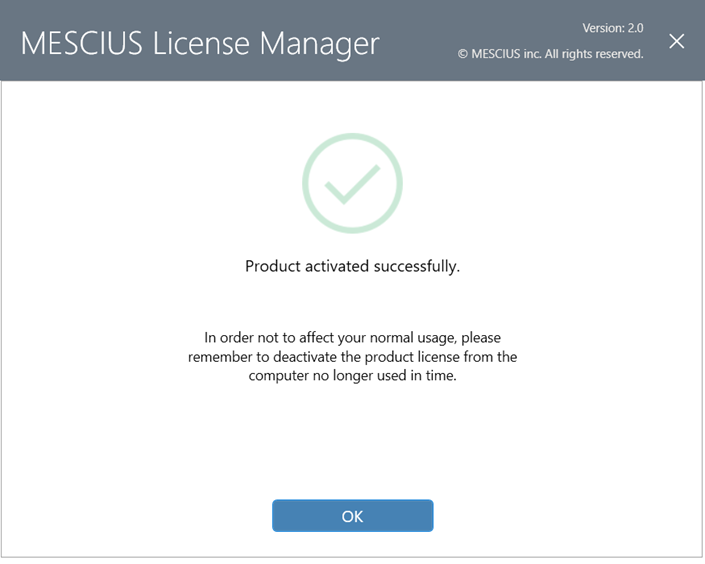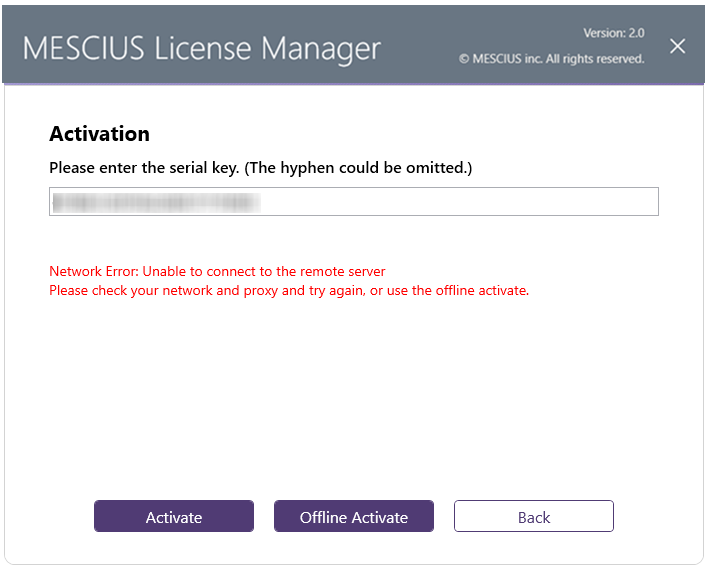Spread for WinForms Installation
In This Topic
Notes for Users of Previous Versions
- If you are upgrading from previous versions of Spread for WinForms, you have the choice of installing parallel versions of the product.
-
- If you want to have parallel installations of Spread for WinForms on your system, follow the installation instructions below.
- If you do not want to have parallel installations, before installing this latest version of the product, run the uninstall program for your previous versions of the product, then run the installation for this version of the product.
- For instructions for upgrading your existing projects, see Upgrading Visual Studio .NET Projects.
Install Instructions
To install Spread.NET,
- Run the GcInstaller.exe program.
- Select Options.
- Accept or change the installation location in the General tab.
- Close the Options dialog.
- Read and accept the End User License Agreement.
- Select the components to install and then select Install.
Offline Install Instructions
To install Spread for WinForms in offline mode,
- Save the downloaded ZIP file to a temporary directory on your system, and then unzip the files to C:\Users\your user name\AppData\Local\GcInstaller\Offline.
- Run GcInstaller.exe.
- Select Options.
- If Offline is not selected by default, select the Mode tab and change the mode to Offline.
- Accept or change the installation location in the General tab.
- Close the Options dialog.
- Read and accept the End User License Agreement.
- Select the components to install and then select Install.
Notes:
- Near the end of the installation, the help file is installed on your system and registered. This process can take some time, and you might think that your system has stopped, but do not interrupt the installation process.
- If you experience issues installing under Microsoft Windows Vista, you may need to install as the administrator. If you are still unable to install, try disabling your User Account Control (UAC) and then reactivate after installing.
- Spread for WinForms: Microsoft has informed component vendors that MSN Messenger can lock the GAC, which stops the installation from removing older assemblies from the GAC. For more information, refer to Removing Assemblies from the GAC.
Activation
You can activate the product using any one of the following ways:
- Activate using MESCIUS License Manager
- Activate using Visual Studio
- Offline Activation using MESCIUS Licence Manager
Activate using MESCIUS License Manager
- After installation, navigate to C:\ProgramData\MESCIUS\gclm on your machine and double click gclm.exe. Click 'Activate'.
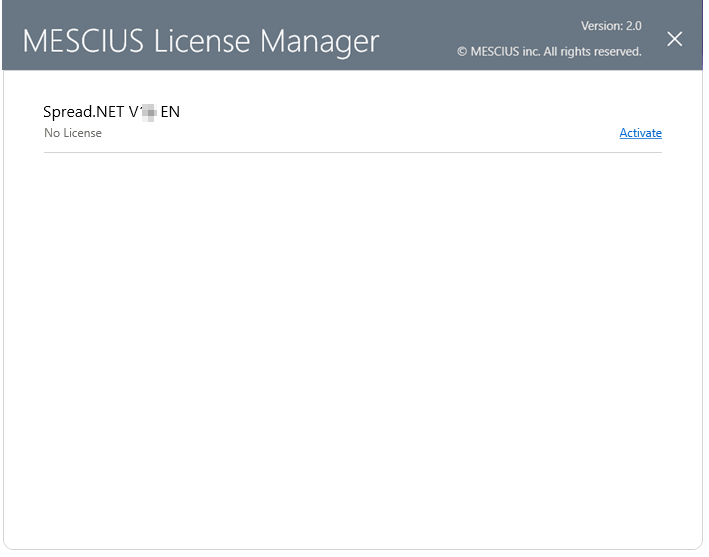
- Enter the license key and click 'Activate'.
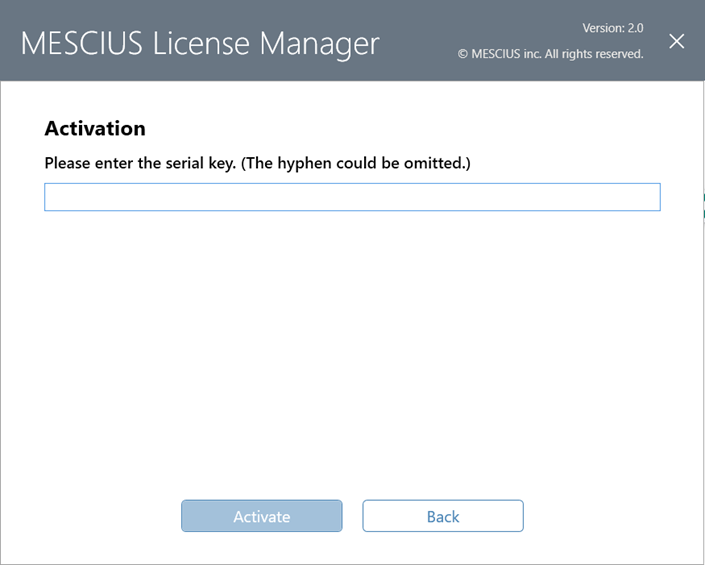
- Click Ok.
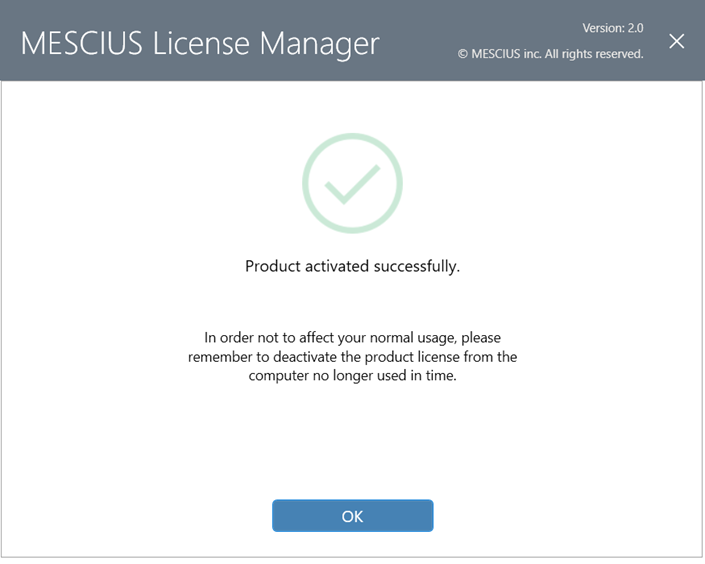
Note: Use gclm to deactivate the license before moving the license to another machine. Open gclm located in C:\ProgramData\MESCIUS\gclm and click 'Deactivate'.
Activate using Visual Studio
If you are trying to activate the product package installed from the NuGet Package Manager in Visual Studio, follow the steps mentioned below:
- Create a project in Visual Studio.
- Open NuGet Package Manager and install the product package from nuget.org
- Build the project in Visual Studio. You will see a popup window during build.
- Click on "Run the License Manager" in the popup window to launch the MESCIUS License Manager app.
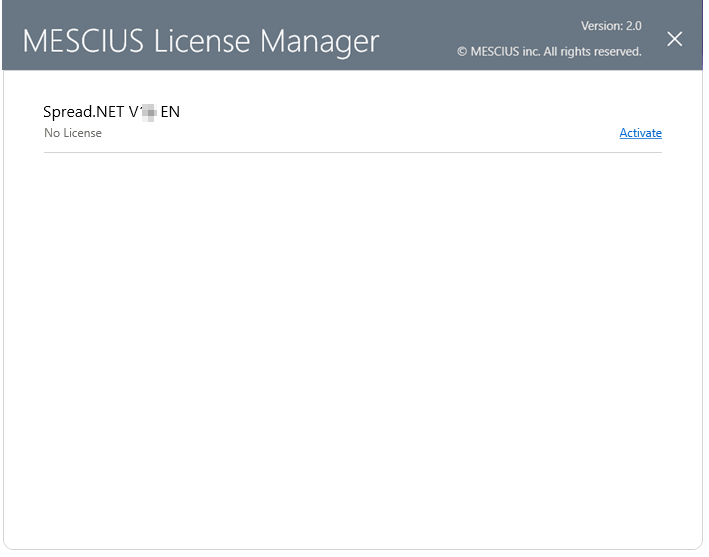
- Click the "Activate" link for the product in the window, and type your serial key.
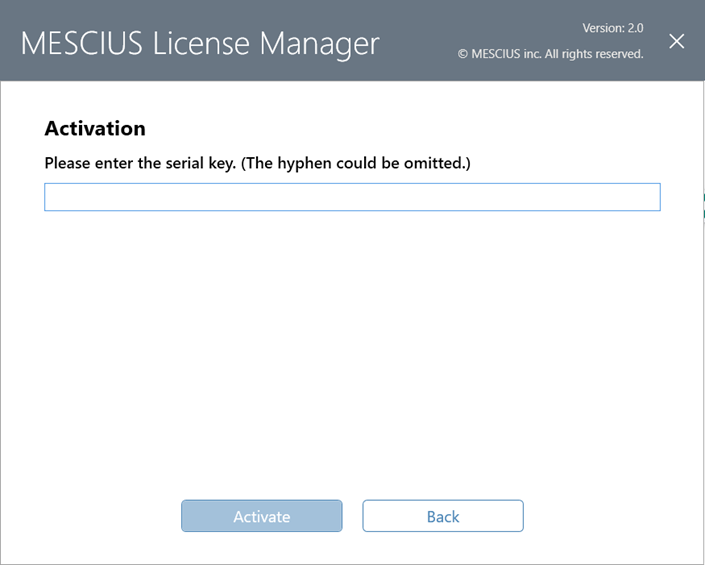
- After clicking the "Activate" button, License Manager App will connect to our website. If successful, you will see the result:
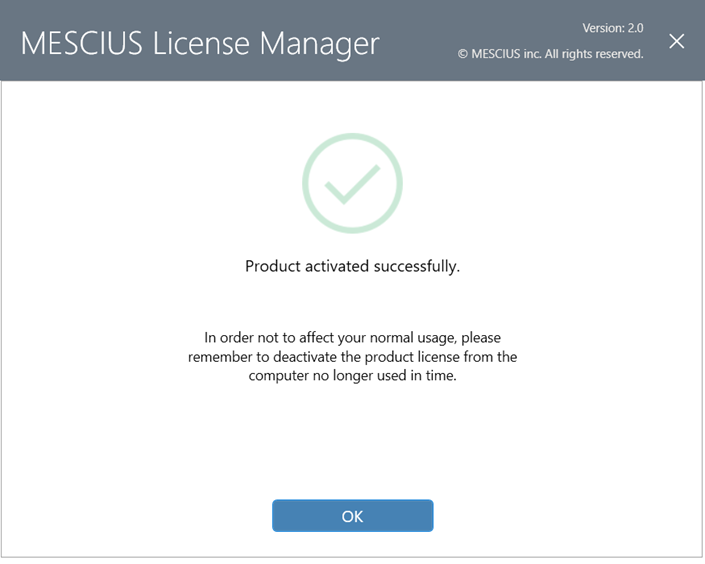
- After closing the License Manager window, Visual Studio will continue the build.
Offline Activation using MESCIUS License Manager
If the target machine cannot access the internet, but there is another machine that could access the sa2 website via web browser, you could activate a normal developer license in offline mode.
- Run the gclm.exe from "C:\ProgramData\MESCIUS\gclm" and try to activate a serial key without network access. Our tool will display the following error on the window.
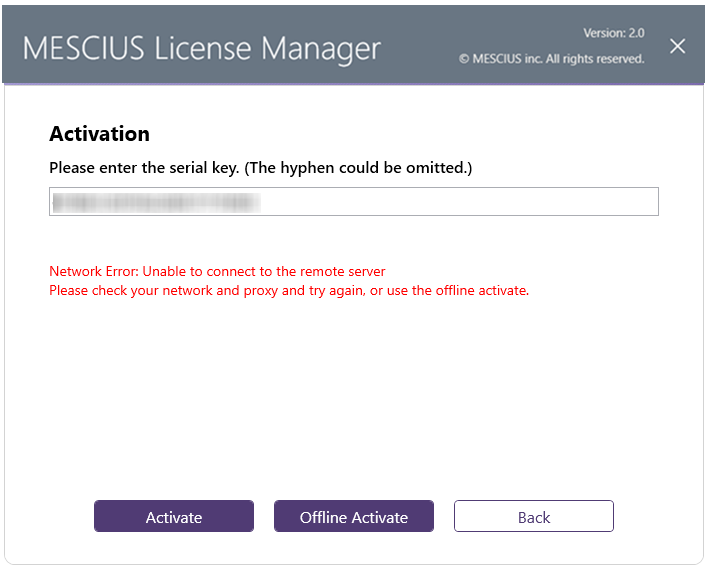
- Click on the "Offline Activate" button to access the offline activation window.

- Copy the contents of "Activation Key" to another machine which could access the sa2 site.
- On that machine, access https://sa2.grapecity.com/activate and paste the copied Activation key.
- Click "Activate" button to generate the license data.
- Save the license data from the webpage, and copy them back to the original machine.
- Paste the license data into the offline activation page of the gclm.exe, then the license is activated.
The deactivation steps are similar to activation, so you need to copy the "Deactivation Key" to the sa2 site to release the usage of the activation key.
Adding the Component to the Toolbox
If the Spread component is not displayed in the Toolbox, follow the procedure for Adding the Component to the Toolbox.
Return to the ReadMe.