The Image report control displays an image that you embed in the report, add to the project, store in a database, or access through a URL. You can choose the Image Source in the Properties window after you place the Image report control on the report.
The supported image formats are Base64 string, Byte[], BMP, JPG, JPEG, JPE, GIF, PNG, EMF, WMF, and SVG.
By clicking on the Image control, you can set its properties in the Properties window.
| Property | Description |
|---|---|
| AccessibleDescription | Enter the alternative description of the control for use by accessibility client application. The property on exporting the report adds the ‘alternative text’ in PDF and ‘alt’ attribute in HTML. |
| Action | From Navigation Dialog choose one of the actions to carry out at runtime. |
| MIMEType | Choose MIME Type from the dropdown. |
| Size | Enter the Width and Height of the image. |
| Sizing | Specify the way an image should be sized within the image report control. |
| Source | Select the source of the image from External, Embedded, or Database. |
| Value | Depending on the Source chosen specify the path of the image. |
You can set the Image properties in the Image dialog. To open it, with the Image selected on the report, under the Properties window, click the Property dialog link.
The benefit of using an embedded image is that there is no separate image file to locate or to keep track of when you move the report between projects. The drawback is that the larger the file size of the image you embed, the more inflated your report file size becomes.
To embed an image in your report:
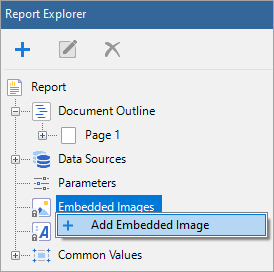
You can use a data visualizer to display data in small graphs that are easy to comprehend. To add a data visualizer image to your report:
There are several cases where you can use an SVG image:
Image files with the mime-type image/svg+xml are allowed, which you can set in the MimeType property of the Image control.