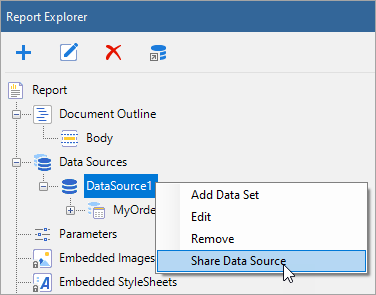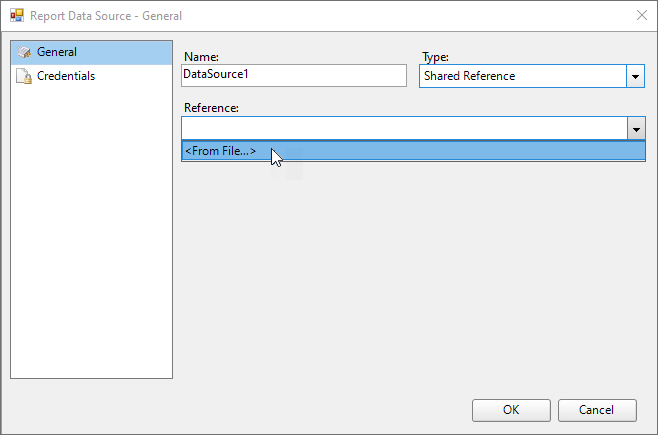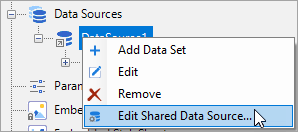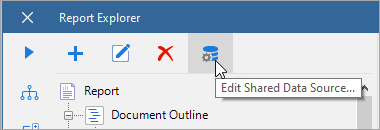Work with Local Shared Data Sources
In This Topic
In ActiveReports, a shared data source refers to a file in RDSX format that contains data connection information. RDSX (Report Data Source XML) is a proprietary file format that functions as a data source for a single report or multiple reports.
You can use this data source in the Page report and the RDLX report.
Advantages of a shared data source
- It is a reusable data connection that you can use in a single report or multiple reports.
- It is a separate file in RDSX format that you can access from any report, move to different folders, and rename.
- It sets the data connection in a report, so you need only add a SQL query to create a data set.
- It lets you update the connection string in one place for all reports referencing the Shared Data Source.
- You can use it with any data connection type.
Note: An RDSX file contains the connection string, but you cannot define a data set in it. See
Add a Dataset for information on creating a data set.
You can save a data connection type such as an OleDb connection, Json connection, or an XML connection as a Shared Data Source (RDSX). This topic provides the steps to create a shared data source with a data connection. Using shared data source, multiple reports can connect to a same data source. See Connect to a Data Source on how to connect a report to a data source.
Create a shared data source
- Right-click the data source in the Report Explorer and select Share Data Source option.
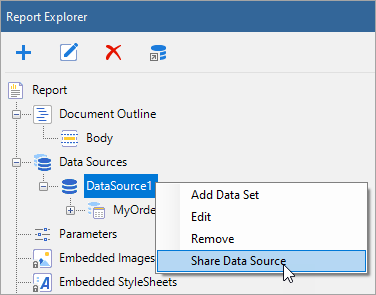
- In the Save Shared Data Source File dialog that appears, enter the file name and click the Save button to save the file in RDSX format.
Notice that the data source icon changes to show sharing.
| Data Source Icon |
Shared Data Source Icon |
 |
 |
Connect to a shared data source
In ActiveReports, you can connect to most data sources using the steps in the Connect to a Data Source. However, you need to follow the below steps to connect to a Shared Data Source.
- In the Report Explorer, right-click the Data Sources node and select the Add Data Source option or select Data Source from the Add button.
- In the Report Data Source dialog that appears, select the General page and enter the name of the data source. This name appears as a child node to the Data Sources node in the Report Explorer.
- Select Shared Reference as the Type.
- Under Reference, from the drop-down list, select From File...
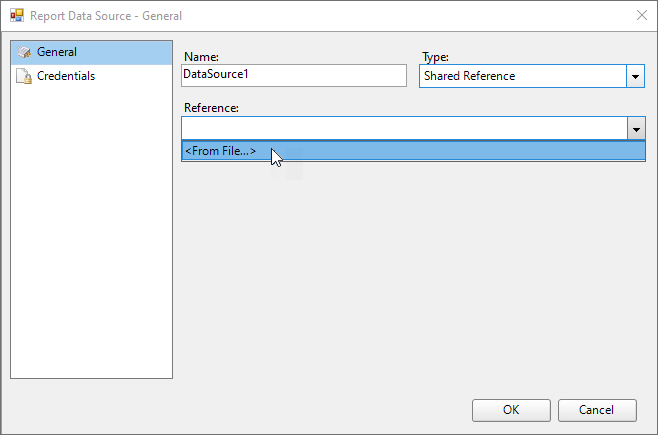
- In the Shared Data Source File dialog that appears, select the file and click Open on the lower right corner to close the dialog.
A shared data source node appears in the Report Explorer.
Edit a shared data source
These steps assume that you have already connected your report to a shared data source.
- Open the Report Data Source dialog using any of the following ways:
- In the Report Explorer, right-click a shared data source node and from the context menu, select Edit Shared Data Source.
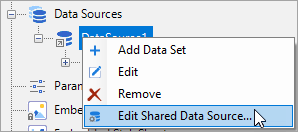
- In the Report Explorer, select the shared data source node, go to the Report Explorer toolbar and click the Edit Shared Data Source button.
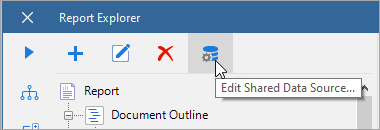
- In the Report Data Source dialog that appears, edit the data connection information.
- Click OK to save the edits.