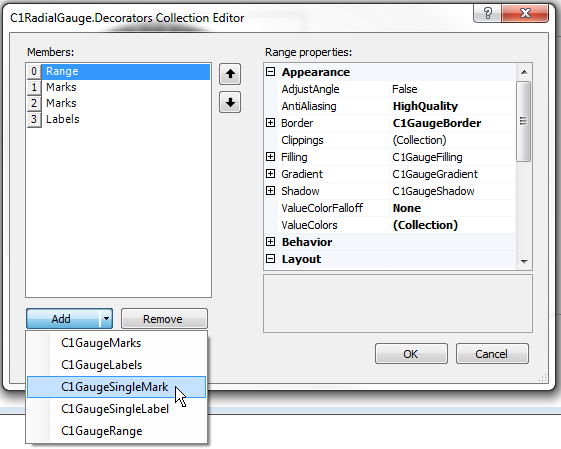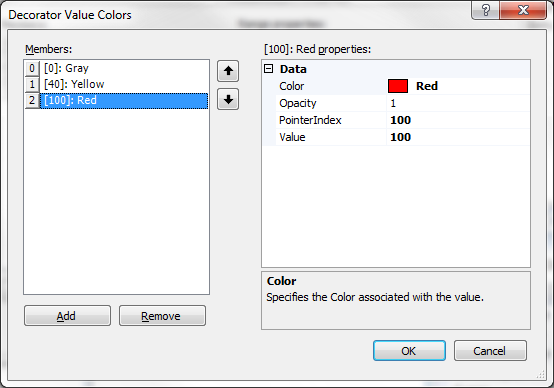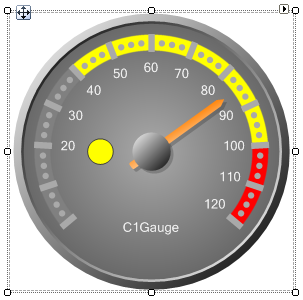In This Topic
To create a state indicator, follow these steps:
- Click the ellipsis button next to the Gauges property in the Properties window. The C1Gauge.Gauges Collection Editor dialog box opens.
- Click the ellipsis button next to Decorators. The Decorators Collection Editor opens.
- Click the Add drop-down arrow and select C1GaugeSingleMark.
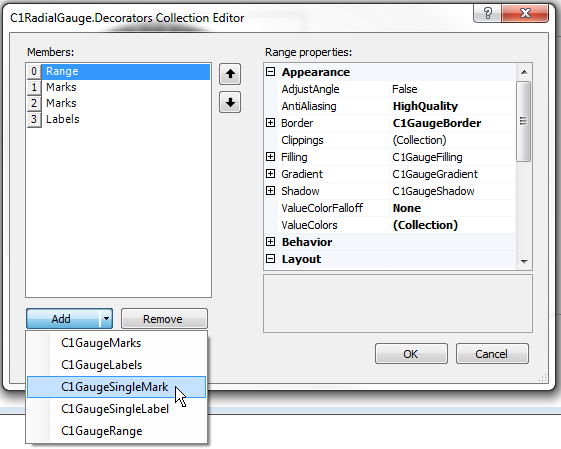
- To make the SingleMark visible, set the PointerIndex property to 1. You will notice it appears on the minimum value of your scale.
- To position the SingleMark, set the Angle property to 270. Then set the Location property to 40. You will notice now it appears to the left of the pointer (around value 20).
- Also, set the Width value to 15 and Shape to Round.
- Expand the Border node and set the Color property to DarkGray.
- We need this indicator to show the same color as the value of the gauge, as determined by our Range we set up in the Adding Ranges topic. To do this, we need to add the same color to value thresholds in the ValueColors collection for our SingleMark. Click the ellipsis button next to ValueColors. In the Decorator Value Colors window, add 3 members: Gray, Yellow and Red with the corresponding Values of 0, 40 and 100 respectively. This is just like we did for the range.
- Select the first member 0, click the drop-down arrow next to Color, and select Gray. Set the PointerIndex and Value properties to 0.
- Select the next member 1, click the drop-down arrow next to Color, and select Yellow. Set the PointerIndex and Value properties to 40.
- Select the last member 2, click the drop-down arrow next to Color, and select Red. Set the PointerIndex and Value properties to 100 and click OK to close the window.
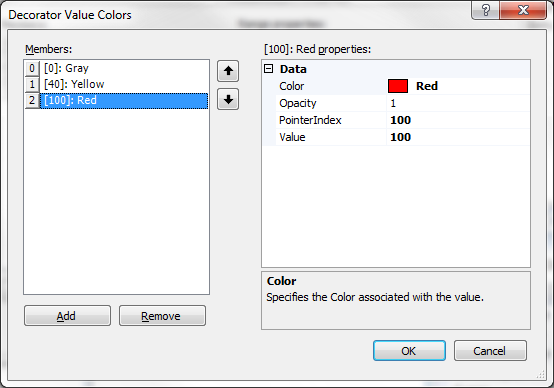
- Finally, set the ValueColorFalloff property to None so that it matches the same colors as our range (without gradient blending).
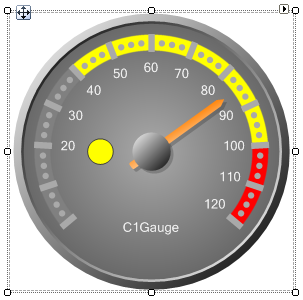
Notice that since we have declared the value colors separately for the SingleMark, we do not need the range anymore on our gauge.
See Also