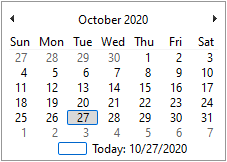InputPanel consists of a collection of 20 built-in input components to provide you several options to get different kinds of input in the most appropriate way. These components are represented by their corresponding classes and can be accessed programmatically through Items property of the C1InputPanel class. These objects can also be added at design time using the Add New Item option of C1InputPanel Tasks menu or, the C1InputPanel Item Collection Editor.
Each of these components are derived from a base class named InputComponent and have some common properties such as Text, Enabled, AutoSize, Width, Height, ToolTipText etc.
InputGroupHeader component represents a group header in the InputPanel control and is used for grouping the components to get a cleaner layout. You can also make the collapsible groups by setting Collapsible property of the InputGroupHeader class to true. The class also provides various other properties to customize the group header and its appearance.
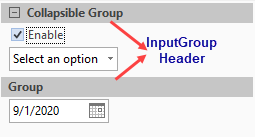
InputDataNavigator component is a data-bound component which provides buttons for convenient operations related to data source rows. It enables navigation to the first, last, previous, and next record and other common data actions, such as updating the data source and refreshing data. You can choose the navigations items to be displayed by using the NavigatorItems property of the InputDataNavigator class. You can also display the Edit, Reload and Save buttons by using ShowEditButton, ShowReloadButton and ShowSaveButton properties respectively. The component even provides properties to customize the image and tooltip of all the buttons. For instance, to customize image and tooltip of the MovePrevious button, you can use the MovePreviousImage and MovePreviousToolTip properties.

The InputHtmlLabel is an HTML Label component which can be used to provide HTML rich descriptive text such as purpose of your form. You can specify the HTML tags in value of its Text property of the InputHTMLLabel class to create rich label text.
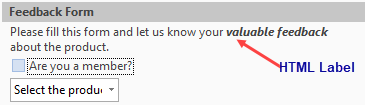
The InputProgressBar component is a component which is used to indicate the progress of a task completion in percentage. The component lets you set the range of values to be displayed on the progress bar by specifying Minimum and Maximum properties of InputProgressBar class. Also, you can specify the amount by which progress bar should increase the current position using the Step property.

The InputTextBox component represents a text box component used for entering the text in the InputPanel control. You can easily implement the features such as character limit, word wrap, multi-line text with the help of properties provided by the InputTextBox class.
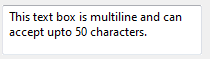
The InputButton component is a standard button type control which enables the user to perform an action by clicking it. The InputButton class provides AutoEllipsis property to handle the text that extends beyond the button width and CheckOnClick property to specify whether button should toggle its pressed state when it is clicked.

The InputDatePicker component is an input control to enter date type data with the help of a dropdown calendar. By default, the component selects and highlights the current date in calendar. You can navigate through the calendar to select the desired date. Also, you can set the ShowToday property of he InputDatePicker class to false. The default date format is set to short date which can be changed by setting the Format property.
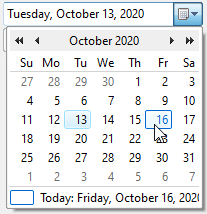
The InputMaskedTextBox component is used to mask the input text. Each character position in the component maps to either a special placeholder or a literal character. Literal characters, or literals, can give visual cues about the type of data being used. For example, the parenthesis surrounding the area code of a telephone number and dashes are literals: (412)-123-2222. You can use the Mask property of InputMaskedTextbox to specify the input mask. In designer, Input Mask dialog opens on clicking the ellipsis button of Mask property.

The InputRadioButton component is an input control that lets the user choose only one option out of predefined set of mutually exclusive options. Each of them is accompanied by a label which is represented by the Text property. You can set Boolean property Checked to true to select an option.
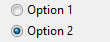
The InputTimePicker component is a control that lets you enter the time type values. The control comes with spin buttons for easy editing of values. To hide the spin buttons, you can set ShowSpinButtons property of the InputTimePicker class to false. It includes three fields; hour, minute and AM/PM. You can set the data formatting using the TimeFormat property.
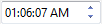
The InputCheckBox component is an input component using which user can choose one or more applicable options. By default, the checkbox allows two states, Checked and Unchecked. However, you can also achieve a checkbox with three states by setting ThreeState property of the InputCheckBox class to true.
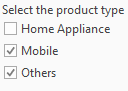
The InputImage component is used to display images within the InputPanel control. The InputImage class provides Image property to specify the source image. You can determine how the image is sized to fit within the component by using the ImageScaling property.
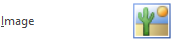
The InputMenu component is a menu, which enables users to develop menus displaying other components such as InputGroupHeader, InputSplitButton. You can easily add menu items to the menu through the InputMenu Item Collection Editor. While using code, you can use Items property of the InputMenu class.
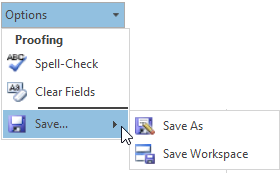
The InputSeparator component represents a line usually added on InputPanel to divide it into two different sections. The control lets you rotate itself by 90 degrees using Rotate 90° option in its context menu. You can also set height, width, padding etc. of the component by using the properties of InputSeparator class.

The InputTrackBar represents a slider element in the InputPanel control. User can slide the thumb between minimum and maximum values on the track bar. By default, the component is divided into 3 ticks which can be covered in 10 steps. You can change the frequency of ticks and steps by setting TickFrequency and StepFrequency property of the InputTrackBar class.
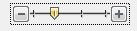
The InputComboBox component represents a list of options to choose from. The component can be of two types; dropdown(default) and dropdown list. While dropdown allows user to enter his own custom option as well, dropdown restricts the user to select from available options only. You can choose between the two types by setting DropDownStyle property of the InputComboBox class. The component provides an InputComboBox Item Collection Editor to add items to the combo box. You can add options using InputOption and group headers to segregate options into groups using the InputGroupHeader component. At runtime, you can use the Items property of input combo box to add sub-components.
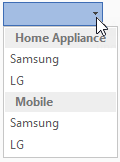
The InputLabel component represents a descriptive text, usually used to indicate the purpose of form or field. Just like any other component, you can set the text to be displayed by using Text property of the InputLabel class. The component automatically shows ellipsis if length of the text is more than the specified width and shows its full text as a tooltip. You can change this behavior by setting the AutoEllipsis property.
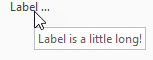
The InputNumericBox component is the input control to get a numeric value input from the user. The component comes with a spin button to increase or decrease the value by the interval specified using Increment property of the InputNumericBox class. You can also set the minimum and maximum value that a user can input. The component does not accept any value outside that range.
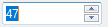
InputSplitButton is a hybrid component that comprises of a button as well as a menu. On one hand, the button part calls for an action on a single click, the menu part groups related commands into a dropdown. The component lets you add the menu options using the InputSplitButton Items Collection Editor. The same can be achieved at runtime by using Items property of the InputSplitButton class.
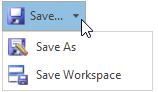
The InputControlHost component is a host component for adding any other external controls to the InputPanel control. To add a custom component to the InputPanel control, you can create a new class representing by inheriting the InputControlHost class and then adding it to the InputPanel items collection. For instance, in this example, we have added a calendar control using the InputControlHost component.