List gives you various ways to control the display characteristics of individual cells. The following sections discuss how to apply styling to cells in the List.
The following image shows how you can customize the appearance of the List control by styling the cells.
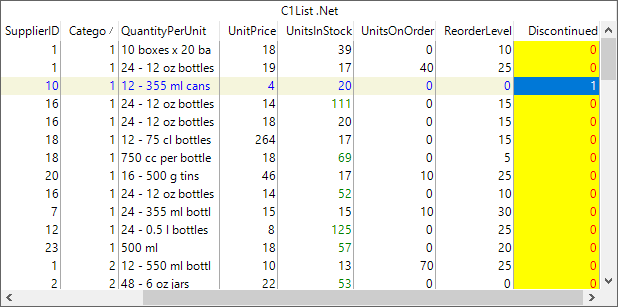
List enables you to apply styling to individual cells based on their status value. Each cell in the list has a status value which identifies its disposition.
The following image showcases styling applied to the cells in the List control.
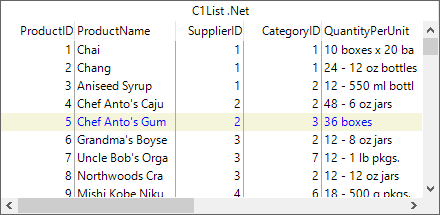
To apply stying to cells by status, you can use the Style class to define a style. Then, you can use the AddCellStyle method of the C1List class to apply the defined style to the list cells. The AddCellStyle method allows you to set the cell status through the CellStyleFlag parameter which provides the following options:
| Option | Description |
|---|---|
| AllCells | Applies to all cells. |
| CurrentCell | Applies to the current cell. |
| MarqueeRow | Applies to cells in a highlighted row marquee. |
| NormalCell | Applies to cells without status conditions. |
| SelectedRow | Applies to cells in a selected row. |
The following code snippet demonstrates how to apply styling to the cells in a selected row by setting the CellStyleFlag parameter to SelectedRow.
| C# |
Copy Code
|
|---|---|
//create a new style for selected row var selCS = new Style(); selCS.BackColor = Color.Beige; selCS.ForeColor = Color.Blue; //apply it to the SelectedRow Status c1List1.AddCellStyle(CellStyleFlag.SelectedRow, selCS); |
|
You can apply styling to particular cells, based upon their displayed contents. To do so, you can use AddRegexCellStyle method of the C1List class. This method has parameters that allows you to set cell status through the CellStyleFlag parameter. Besides, you can also define a pattern, called a regular expression, which is tested against the displayed value of each cell.
The following image shows the List control after applying styling to the cells based on the displayed contents.
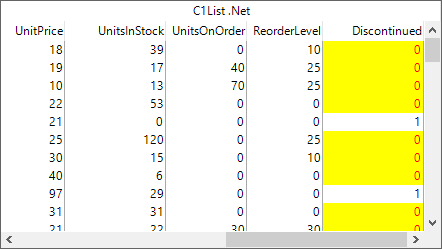
The following code demonstrates how to style cells by content. This example uses the sample created in the Quick Start topic. Here, we have applied styling to the cells in Discontinued column field, where the stored values are equal to 0.
| C# |
Copy Code
|
|---|---|
//create a new style for discontinued products var discontinuedCS = new Style(); discontinuedCS.BackColor = Color.Yellow; discontinuedCS.ForeColor = Color.Red; //apply the style c1List1.Splits[0].DisplayColumns["Discontinued"].AddRegexCellStyle(CellStyleFlag.AllCells, discontinuedCS, "0"); |
|
List enables you to style cells by status and content. However, there might be a case where regular expressions are insufficient to express your formatting requirements. For such cases, you can define your own custom styling by using FetchCellStyle event of the C1List class. The FetchCellStyle event can be used to customize fonts and colors on a per-cell basis. Besides, this event can also be used to apply formatting to one cell based upon the values of other cells, or even other controls. The FetchCellStyle event gets fired for the columns that have the FetchStyle property set to true.
The following image shows the List control after applying custom styling to the cells.
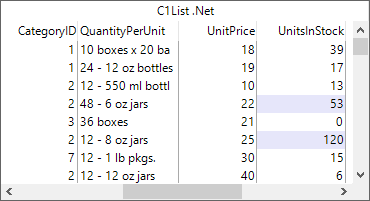
Use the following code to apply custom formatting to the cells in the List control. This example uses the sample created in the Quick Start topic. In this example, we have set the background color of the cells to lavender where the UnitsInStock value is greater than 50.
| C# |
Copy Code
|
|---|---|
//enable firing of FetchCellStyle for this column c1List1.Splits[0].DisplayColumns["UnitsInStock"].FetchStyle = true; //handle fetch cellstyle c1List1.FetchCellStyle += C1List1_FetchCellStyle; |
|
| C# |
Copy Code
|
|---|---|
private void C1List1_FetchCellStyle(object sender, FetchCellStyleEventArgs e) { if (c1List1.Splits[0].DisplayColumns[e.Col].Name != "UnitsInStock") return; //change forecolor of cells that have value greater than 50 int N; N = int.Parse(c1List1.Columns[e.Col].CellText(e.Row)); if (N > 50) { e.CellStyle.BackColor = Color.Lavender; } } |
|