List for WinForms supports a standard, "flat" control appearance, the more attractive three-dimensional appearance used by many controls, and a third that combines the flat appearance with the 3D. By default, the list's FlatStyle property is set to System so that the three-dimensional look is used. However, this property only controls whether three-dimensional effects are used to draw the list's border, caption bars, column headings and footings, and the record selector column. It does not affect the list's data cells or row and column dividers.
The following appearance settings are available in List for WinForms:
Standard Appearance
When FlatStyle is set to Standard, the list looks like this:
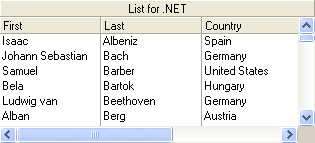
PopUp Appearance
When FlatStyle is set to PopUp, the list looks like this:
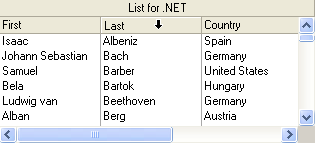
The initial list has the same appearance as when FlatStyle is set to Flat (see below). As the mouse moves over any control element, the appearance of that element takes on a 3D look.
Flat Appearance
When FlatStyle is set to Flat, the list looks like this:
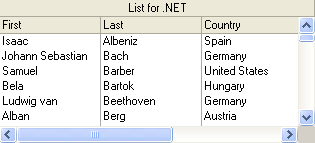
Three-Dimensional Appearance
To achieve a three-dimensional appearance for the entire list, including its interior, set the following properties either in the designer or in code:
-
In the Properties window, set the RowDivider style property to Inset. Or, in code:
To write code in Visual Basic
Visual Basic Copy CodeMe.C1List1.RowDivider.Style = C1.Win.C1List.LineStyleEnum.Inset
To write code in C#
C# Copy Codethis.c1List1.RowDivider.Style = C1.Win.C1List.LineStyleEnum.Inset;
-
In the Splits Collection Editor, set the Style property to Inset for all ColumnDivider style objects for each split. Or, in code:
To write code in Visual Basic
Visual Basic Copy CodeDim C As C1.Win.C1List.C1DisplayColumn For Each C In Me.C1List1.Splits(0).DisplayColumns C.ColumnDivider.Style = C1.Win.C1List.LineStyleEnum.Inset Next C
To write code in C#
C# Copy CodeC1.Win.C1List.C1DisplayColumn C; foreach (C in this.c1List1.Splits[0].DisplayColumns) { C.ColumnDivider.Style = C1.Win.C1List.LineStyleEnum.Inset; } -
In the Properties window, set the Style.BackColor property to Medium Aquamarine. Or, in code:
To write code in Visual Basic
Visual Basic Copy CodeMe.C1List1.Style.BackColor = System.Drawing.Color.MediumAquamarine
To write code in C#
C# Copy Codethis.c1List1.Style.BackColor = System.Drawing.Color.MediumAquamarine;
The list will look like this:
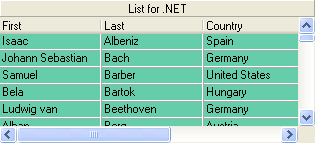
Note that changing the Style property of the RowDivider object to Inset consumes an extra vertical pixel in each data row, resulting in fewer visible rows.
You can experiment to achieve different three-dimensional effects using other color combinations and divider styles, as explained in the Borders and Dividing Lines section.