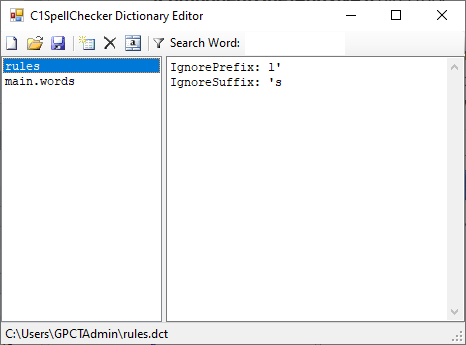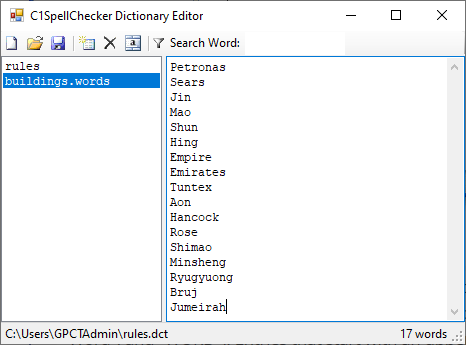In This Topic
Dictionary files are simply zip files with one or more word lists. Each word list is an entry in the zip file, and its name must end with the ".words" extension (otherwise it will be ignored by the C1SpellChecker). Each word list is a UTF-8-encoded text file.
To create a new dictionary file (.dct), complete the following steps:
- Double-click the C1DictionaryEditor.4.exe to open the C1SpellChecker Dictionary Editor. By default, it installs to C:\Program Files (x86)\ComponentOne\Apps\v4.0 directory.
- Click the New Dictionary button
 . The New Dictionary dialog box appears.
. The New Dictionary dialog box appears.
- Enter the name of the dictionary (for example, Architecture.dct) and press the Save button. You can find the dictionary files at the following location on your system:
C:\Program Files (x86)\ComponentOne\Dictionaries
- The editor creates rules and main.words items on the list box on the left. Selecting an entry shows its contents on the editor that appears on the right pane.
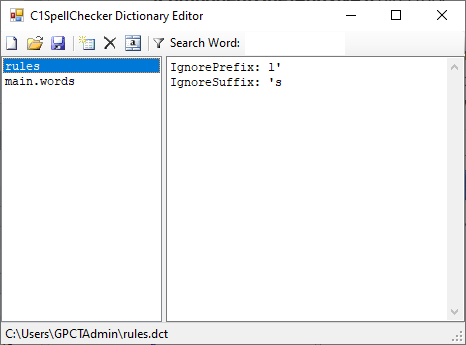
The "rules" entry specifies rules to apply when spell-checking text in the dictionary language. For example, the new dictionary creates the following entries by default:
- IgnorePrefix: l'
- IgnoreSuffix: 's
For more information on rules, see the Dictionaries topic.
- Select the main.words entry and press the Rename Wordlist button
 to open the dialog box:
to open the dialog box:
Rename the list, "buildings.words" for example, and click OK.
- Then type or paste words into the word list on the right, for example:
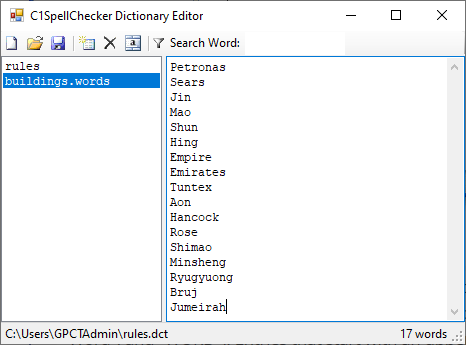
Tips: When creating a word list, note that case is important. Lowercase entries in word lists match regular words (for example, "word" matches "word", "Word", and "WORD"). Entries that start with an uppercase character do not match lowercase words and should be used for names (for example, "Paul" matches "Paul" and "PAUL", but not "paul").
Also note that the words in word lists don't have to be in any specific order. The words will be sorted automatically when the file is saved.
Notice in the bottom-right corner of the dialog box the editor keeps count of the number of entries.
- Once you are done making changes, save the file.