Silverlight themes are a collection of image settings that define the look of a control or controls. The benefit of using themes is that you can apply the theme across several controls in the application, thus providing consistency without having to repeat styling tasks.
When you add the C1Menu control to your project, it appears with the default blue theme:
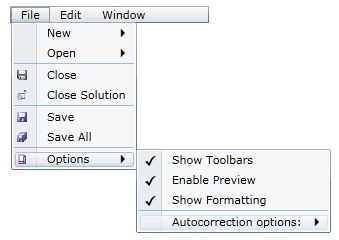
You can theme the C1Menu control with one of our six included Silverlight themes: BureauBlack, Cosmopolitan, ExpressionDark, ExpressionLight, RainierOrange, ShinyBlue, and WhistlerBlue.
You can add any of these themes to the menu controls by declaring the theme around the control in markup.