Radar charts are radial charts that help in visualizing comparison of two or more groups of values against various features or characteristics. These charts represent each variable on a separate axis which are arranged radially around a center at equal distances from each other. Each of these axes share the same tick marks and scale. The data for each observation is plotted along these axis and then joined to form a polygon. Multiple observations, that is, polygons plotted on a chart are also a great way to identify the outliers among each variable. Radar charts are generally used for analyzing performance or comparing values such as revenue and expense as shown in the charts below.
Polar charts are another variation of radar charts where X values are numbers that specify angular values in degrees.
|
Radar Chart |
Polar Chart |
|---|---|
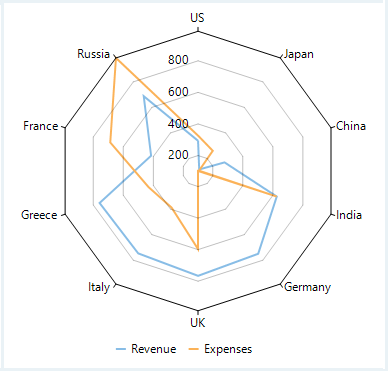 |
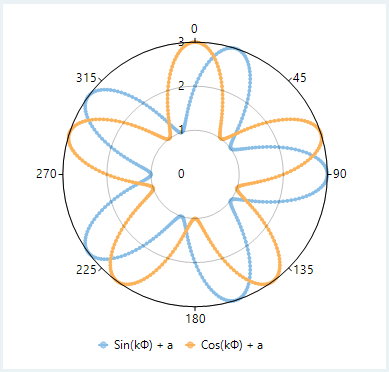 |
FlexChart for WinForms provides radar chart through a stand alone control which is represented by the FlexRadar class. You can bind the chart with data using the DataSource property. You need to supply X and Y values to the chart by setting the Binding and BindingX properties. FlexChart also lets you specify the angle from where you want to start drawing the chart in the clock-wise direction by setting the StartAngle property. To render a radar chart in counter clock-wise direction, you need to set the Reversed property to true. FlexChart also provides ChartType property so that you can choose if you want to display a radar chart in a line, line symbol, scatter or an area chart format. This property accepts values from RadarChartType enumeration.
|
Radar Line Chart |
Radar Area Chart |
Radar Scatter Chart |
|---|---|---|
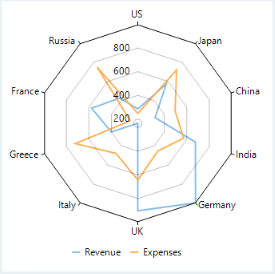 |
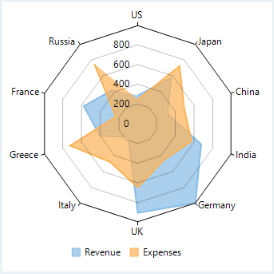 |
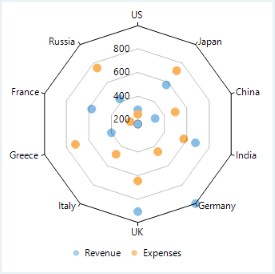 |
To create a radar chart using FlexChart:
At design-time
Using code
To create a WinForms radar chart through code, the first step after initializing the control is to clear the default series. Set up the data source through the DataSource property and configure the X axis (radial axis) by setting the BindingX property. Then, add new series using the Add method and set the Binding property for each added series.
Note that the above sample code uses a custom method named GetData to supply data to the chart. You can set up the data source as per your requirements.