The C1ToolBar toolbar appears for the C1ToolBar control. To expose the C1ToolBar toolbar slide your cursor in the top left area of the C1ToolBar control. The Open button appears for the C1ToolBar toolbar.
To open the C1ToolBar toolbar, click on the  button. To close the C1ToolBartoolbar, click on the
button. To close the C1ToolBartoolbar, click on the  button.
button.
The C1ToolBar toolbar consists of the following command buttons:
| Toolbar Button | Description |
|---|---|
 |
Add new command link/command: Adds a new command after the current command to the toolbar. |
 |
Edit command links: Opens the C1CommandLink Collection Editor for you to edit the command links. |
 |
Edit toolbar appearance:Opens the C1ToolBar appearance dialog box where you can set the general appearance properties for the C1ToolBar control. |
 |
Edit toolbar layout: Opens the Layout dialog box where you can set the layout properties for the C1ToolBar control. |
 |
Edit miscellaneous toolbar properties: Opens the Miscellaneous dialog box for the C1ToolBar control where you can apply behavior settings to the C1ToolBar control. |
Clicking the Add Command Links button adds a new command after the current command. It displays the Link to Command designer below the new command so you can easily edit the new command without leaving the design surface.
Clicking on the Edit Command Links button opens the C1CommandLink Collection Editor where you can add or remove command links and edit the commandlink's properties.
Clicking on the Edit toolbar appearance button opens the Appearance dialog box where you can modify the appearance properties for the C1ToolBar control.
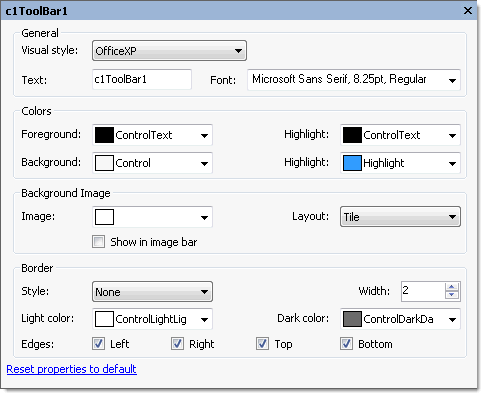
The following table defines the items included in the Appearance dialog box for the C1ToolBar control:
| Item | Description |
|---|---|
| General | |
| Visual style | The Visual style drop-down box contains the following items for you to select from to change the style of the C1ToolBar control: Custom, System, Office2007Blue, Office2007Black, Office2007Silver, Office2003Blue, Office2003Olive, Office2003Silver, OfficeXP, Classic, and WindowsXP. |
| Text | The Text textbox displays the text name that appears on the selected toolbar button. To rename the text name for the toolbar button, select the text in the Text textbox and type the desired text name. |
| Font | The Font drop-down box opens the Font dialog box where you can modify the Font style properties for the C1ToolBar control. |
| Colors | |
| Foreground | The Foreground drop-down list box contains the Custom, System, and Web colors for you to select from to set the Foreground color for the C1ToolBar control. |
| Highlight (ForeHiColor) | The Highlight drop-down list box contains the Custom, System, and Web colors for you to select from to set the forecolor of the highlighted button for the C1ToolBar control. |
| Background | The Background drop-down list box contains the Custom, System, and Web colors for you to select from to set the back color of the highlighted button in the C1ToolBar control. |
| Highlight (BackHiColor) | The Background drop-down list box contains the Custom, System, and Web colors for you to select from to set the back color of the highlighted item in the C1TopicBar control. |
| Background image | |
| Image | The Image drop-down box opens an Open dialog box where you can apply the background image used for the C1ToolBar control. |
| Layout | The Layout drop-down box opens a list of layout items (None, Tile, Center, Stretch, and Zoom) for you to select from that gets the background image layout for the C1ToolBar control. |
| Show in image bar | The Show in image bar check box indicates whether to show background image in image bar when the toolbar's style is Drop-downMenu. (True, if selected; False, if deselected) |
| Border | |
| Style | The Style drop-down box includes a list of border style items for you to select from to set the border style for the C1ToolBar. |
| Width | The Width NumericUpDown control sets the width for the border around the C1ToolBar. |
| Light color | The Light color drop down box contains the Custom, System, and Web colors for you to select from to set the light color for the border around the C1ToolBar control. |
| Dark color | The Dark color drop down box contains the Custom, System, and Web colors for you to select from to set the dark color for the border around the C1ToolBar control. |
| Edges | The Edges check boxes (Left, Right, Top, and Bottom) let you specify which edge of the border to apply the border style to. |
| Reset properties to default | Selecting the Reset properties to default item resets the modified C1ToolBar properties back to their default values. |
Clicking on the Edit Toolbar Layout button opens the Layout dialog box where you can modify the layout properties for the C1ToolBar control.
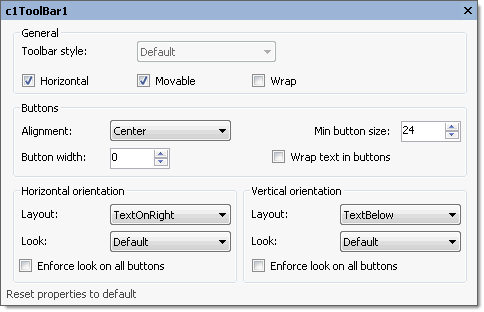
The following table defines the items included in the Layout dialog box for the C1ToolBar control:
| Item | Description |
| General | |
|---|---|
| Toolbar style | The Toolbar style drop-down box contains the two values (Default and Drop-downMenu) of the ToolBarStyle property for you to select from to set the toolbar's style. |
| Horizontal | The Horizontal check box indicates whether to set the orientation of the C1ToolBar to horizontal. (True, if selected; False, if deselected). |
| Movable | The Moveable check box indicates whether the toolbar can be moved by the user. (True, if selected; False, if deselected) |
| Wrap | The Wrap check box indicates whether to wrap the toolbar or show a \"More...\" button if not all items fit on a single line. (True, if selected; False, if deselected) |
| Buttons | |
| Alignment | The Alignment drop-down box gets the Left, Right, or Center button alignment for vertical toolbars. |
| Minimum button size | The Minimum button size gets or sets the minimum size (width and height) of button in the toolbar. |
| Button width | The Button width gets or sets the width for all buttons (applies to horizontal toolbars only; if 0, buttons are individually sized). |
| Wrap text in buttons | The Wrap text in buttons check box gets or sets the value indicating whether to wrap text in links when the C1ToolBar.ButtonWidth is greater than zero and the text doesn't fit. |
| Horizontal orientation | |
| Layout | The Layout drop-down box contains the following members to set the C1ToolBar.ButtonLayoutHorz property of the C1ToolBar class: Default, Image, Text, and TextAndImage. |
| Look | The Look drop-down box contains the following members to set the C1ToolBar.ButtonLookHorz property of the C1ToolBar class: TextAbove, TextBelow, TextOnLeft, and TextOnRight. |
| Enforce look on all buttons | The Enforce look on all buttons check box gets the specified look for all of the buttons in horizontal orientation. |
| Vertical orientation | |
| Layout | The Layout drop-down box contains the following members to set the C1ToolBar.ButtonLayoutVert property of the C1ToolBar class: Default, Image, Text, and TextAndImage. |
| Look | The Look drop-down box contains the following members to set the C1ToolBar.ButtonLookVert property of the C1ToolBar class: TextAbove, TextBelow, TextOnLeft, and TextOnRight. |
| Enforce look on all buttons | The Enforce look on all buttons check box gets the specified look for all of the buttons in vertical orientation. |
| Reset properties to default | Selecting the Reset properties to default item resets the modified C1ToolBar's layout properties back to their default values. |
Clicking on the Edit Miscellaneous Properties button opens the C1ToolBar dialog box where you can edit miscellaneous properties for the C1ToolBar control.
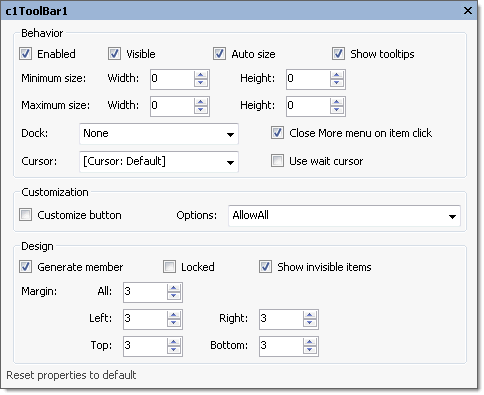
The following table defines the fields included in the C1ToolBar dialog box for the C1ToolBar control:
| Item | Description | |
|---|---|---|
| Behavior | ||
| Enabled | The Enabled check box indicates whether the C1ToolBar will be enabled at run time. (True, if selected; False, if deselected) | |
| Visible | The Visible check box indicates whether the C1ToolBar control will be shown at run time. (True, if selected; False, if deselected) | |
| AutoSize | The AutoSize check box indicates whether the toolbar automatically adjusts its size to fit all items. (True, if selected; False, if deselected) | |
| Show tooltips | The Show tooltips check box gets or sets the value indicating whether to show ToolTip texts when the mouse cursor is over the toolbar button. | |
| Minimum size | The Minimum size field includes a Width and Height NumericUpDown controls for specifying the minimum width and height size for the C1ToolBar control. | |
| Maximum size | The Maximum size field includes a Width and Height NumericUpDown controls for specifying the maximum width and height size for the C1ToolBar control. | |
| Dock | The Dock drop-down box contains items for you to select from to define which border of the C1ToolBar control is bound to the container. | |
| Close More menu on item click | The Close More menu on item click check box gets or sets the value indicating whether the menu that is automatically created when some items do not fit on the toolbar closes when an item on that menu is clicked. | |
| Cursor | The Cursor drop-down box opens a list of different cursor items for you to set the type of cursor that appears when the pointer moves over the C1ToolBar control. | |
| Use wait cursor | The Use wait cursor check box indicates whether to use wait cursor. | |
| Customization | ||
| customize button | The customize button check box indicates whether to show the customize button. (True, if selected; False, if deselected) | |
| Options | The Options drop-down box contains the following members to set the value of the C1ToolBar.CustomizeOptions property of the C1ToolBar class: AllowAddItem, AllowAll, AllowDelete, AllowNone, AllowRemoveItem, and AllowToggleCustomizeButton. | |
| Design | ||
| Generate member | The Generate member check box indicates whether to generate the member for the C1ToolBar control. (True, if selected; False, if deselected) | |
| Locked | The Locked check box indicates whether the C1ToolBar is locked. (True, if selected; False, if deselected) | |
| Show invisible items | The Show invisible items check box indicates whether to show invisible buttons in the C1ToolBar control. (True, if selected; False, if deselected) | |
| Margin | The Margin specifies the space between the C1ToolBar control and another control's margin. | |
| Reset properties to default | Selecting the Reset properties to default item resets the modified C1ToolBar's miscellaneous properties back to their default values. | |