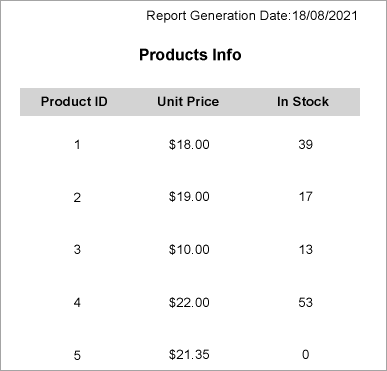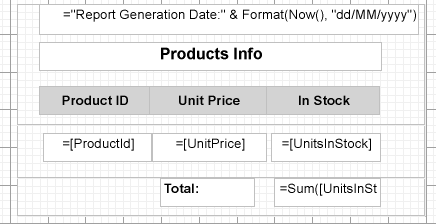TextBox Control in Reports
In This Topic
Let us create an RDLX report that uses TextBox controls to display the price and in stock information, and total number of items in stock. We will be using BandedList control to contain text boxes and display data for each row. The report connects to the 'Products' JSON data available here. The final report will be as shown.
If you are creating a new report in the Visual Studio Integrated Designer, see
Quick Start.
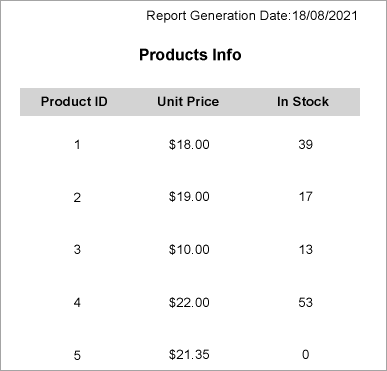
Design Report Layout
- Drag and drop the BandedList control on the report’s designer.
- Drag the following data fields to the Details band of the BandedList control: [ProductId], [UnitPrice], and [UnitsInStock]. All these fields are bound text boxes.
- To provide headings (labels) to the data displayed in the text boxes in Details band, drag and drop three TextBox controls onto the Header band of the BandedList control and set the Value property of the text boxes to 'Product ID', 'Unit Price', and 'In Stock', respectively.
- To display the total number of products in stock, drag and drop two TextBox controls onto the Footer band of the BandedList control and set the properties as follows.
- TextBox1: Set the Value property to Total:. This is an unbound text box.
- TextBox2: Set the Value property to the expression: =Sum(Fields!UnitsInStock.Value). This is a calculated textbox; the expression calculates the total number of products in stock.
- To provide the report's title, drag and drop another TextBox control onto the top center in the design area. Enter the text of the title into the Value property or directly inside the text box, e.g. Products Info.
- To add the information on the report generation date, drag and drop a TextBox control on the upper right corner of the report and set the Value property to the expression: ="Report Generation Date:" & Format(Now(), "dd/MM/yyyy").
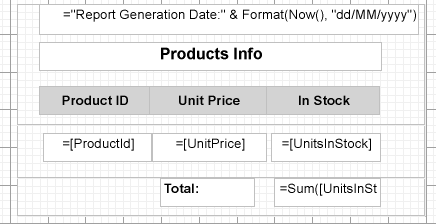
- Modify the appearance of the report and preview.
See Also