The C1Schedule and the C1Calendar controls support Visual Styles. In addition to Visual Styles, Scheduler for WinForms also supports C1ThemeController so you can choose from many predefined themes using Themes for WinForms.
In .NET 6, Scheduler and Calendar provide three basic types of Visual Styles such as Default, System and Custom.
| Visual Styles | Description |
| Default | Uses the predefined theme of the Default type. |
| System | Uses the current desktop settings. |
| Custom | Uses Custom visual style. |
You can access the themes in different Visual Styles using the code snippet below:
| C# |
Copy Code
|
|---|---|
c1Schedule1.Theme = ScheduleTheme.System; c1Calendar1.Theme = CalendarTheme.System; |
|
The Calendar control with default Visual Style looks like this:
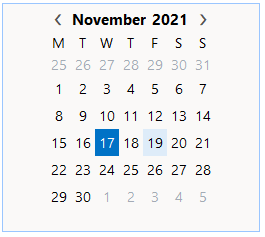
The Schedule control with default Visual Style looks like this:
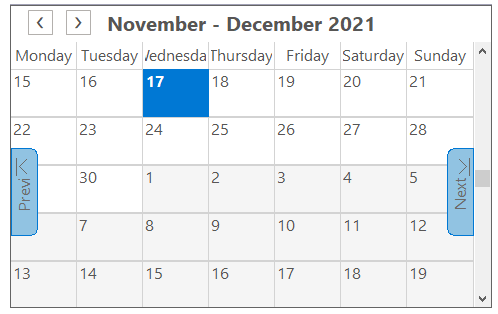
The Calendar control with System Visual Style looks like this:
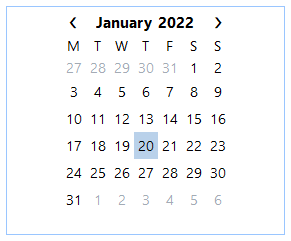
The Schedule control with System Visual Style looks like this:
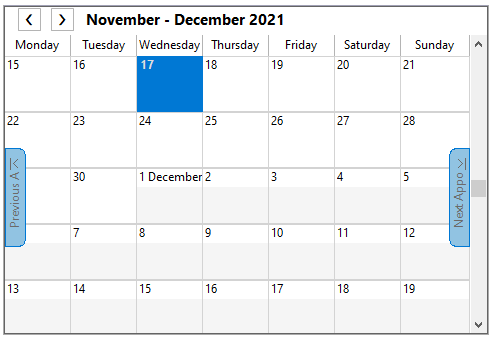
Also, in .Net 6, the Scheduler control provides the ScheduleTheme that can be edited from the property grid as depicted below:
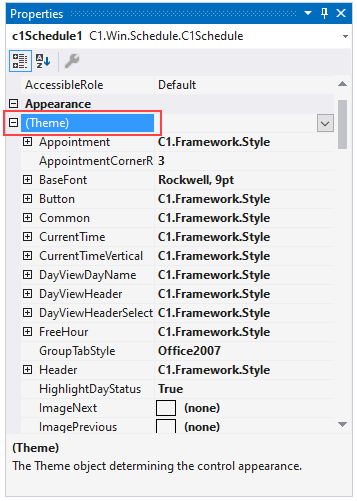
With the ScheduleTheme class, you can change the Appointment, AppointmentCornerRadius, BaseFont, CurrentPalette, CurrentTime, CurrentTime, VerticalDay, ViewDayName, DayViewHeader, DayViewHeaderSelected etc.
The following image depicts the Scheduler control with the following properties modified using ScheduleTheme in the Properties grid:
| Properties | Values |
| Appointment BackColor2 | OrangeRed |
| BaseFont | Rockwell |
| Button | Coral |
| Common BackColor | Lavender |
| MonthDayHeader | PowderBlue |
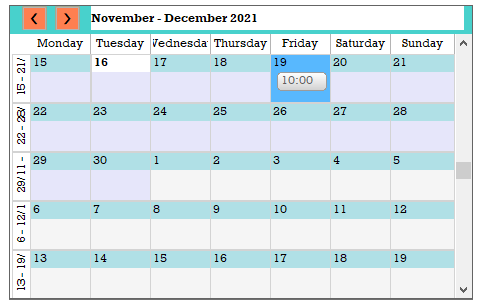
Also, in .Net 6, the Calendar control provides the CalendarTheme that can be edited from the property grid as depicted below:
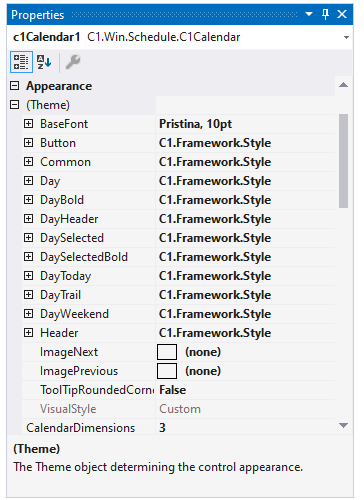
With the CalendarTheme class, you can change the BaseFont, Day, DayBold, DayHeader, DaySelected, DaySelectedBold, DayToday, DayTrail, DayWeekend, Header properties etc.
The following image depicts the Calendar control with the following properties modified using CalendarTheme in the Properties grid:
| Properties | Values |
| BaseFont | Pristina |
| Button | Red |
| Common Backcolor | LemonChiffon |
| Day BackColor | PeachPuff |
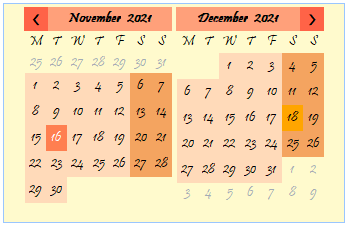
There are several predefined Visual Styles for .NET framework:
| Visual Style | Description |
|---|---|
| System | Uses the current desktop settings. |
| Office 2007 Black | Mimics the Microsoft Office 2007 Black theme. |
| Office 2007 Blue | Mimics the Microsoft Office 2007 Blue theme. |
| Office 2007 Silver | Mimics the Microsoft Office 2007 Silver theme. |
| Office 2010 Black | Mimics the Microsoft Office 2010 Black theme. |
| Office 2010 Blue | Mimics the Microsoft Office 2010 Blue theme. |
| Office 2010 Silver | Mimics the Microsoft Office 2010 Silver theme. |
Visual Styles can be set in the smart designers, smart tags, or in code. You cannot edit predefined Visual Styles, but you can create new Visual Styles. At design-time, Visual Styles can be saved to an XML file or previously saved Visual Styles can be loaded.
The following image displays the System Visual Style:
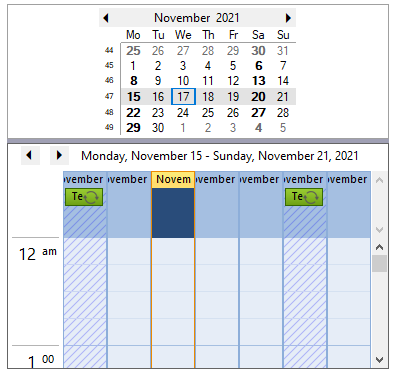
The following image displays the Office 2007 Black Visual Style:
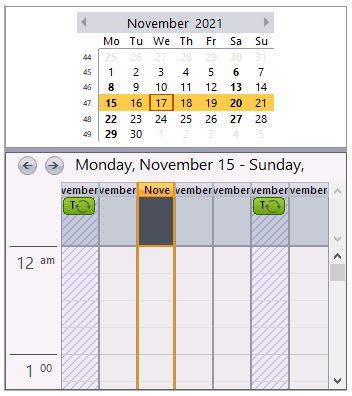
The following image displays the Office 2007 Blue Visual Style:
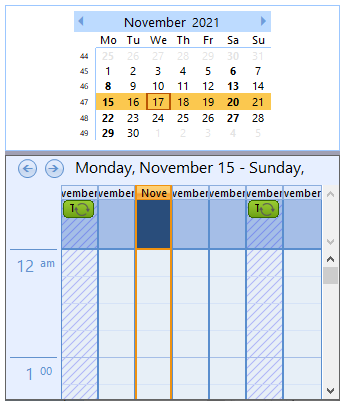
The following image displays the Office 2007 Silver Visual Style:
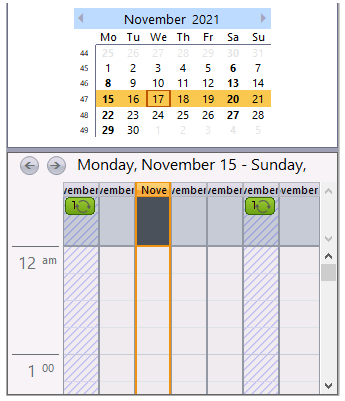
The following image displays the Office 2010 Black Visual Style:
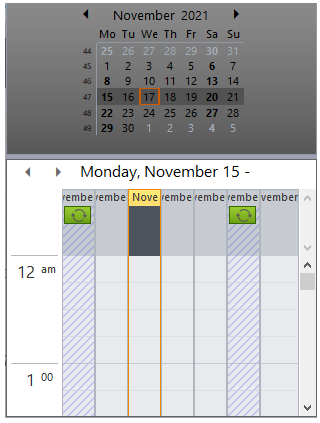
The following image displays the Office 2010 Blue Visual Style:
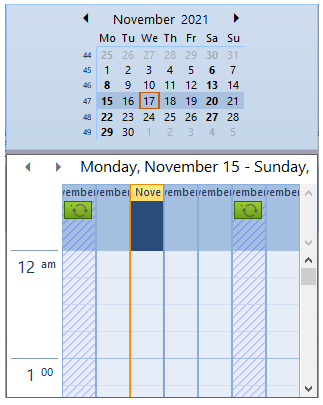
The following image displays the Office 2010 Silver Visual Style:
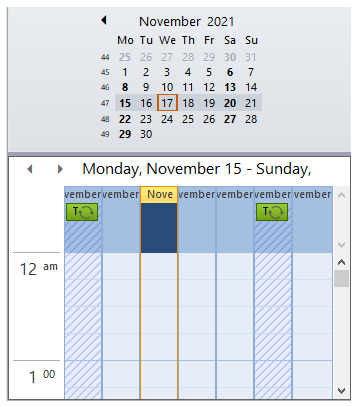
You can define a Visual Style by setting the VisualStyle property for both the Calendar and Schedule controls either in the smart designers, tasks menu, or in code. For descriptions of the available Visual Styles, see Visual Styles.
In the Smart DesignerTo set the VisualStyle property using the smart designers, complete the following steps:
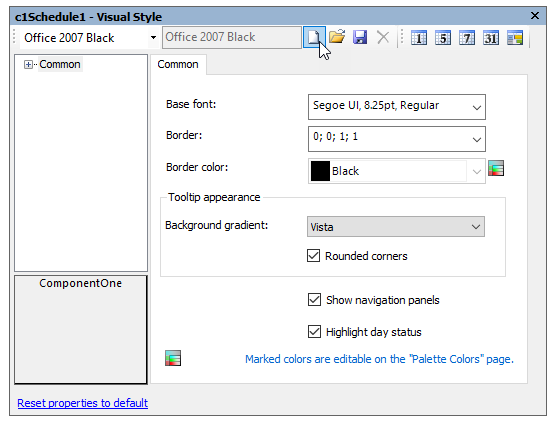
To set the VisualStyle property using the Tasks menu, complete the following steps:
Add the following code to the Form_Load event to set the visual styles for the C1Calendar and C1Schedule controls to Office2007Black:
this.c1Calendar1.VisualStyle = C1.Win.C1Schedule.UI.VisualStyle.Office2007Black;
To create a custom Visual Style, add a copy of the selected Visual Style in the Visual Style dialog box:
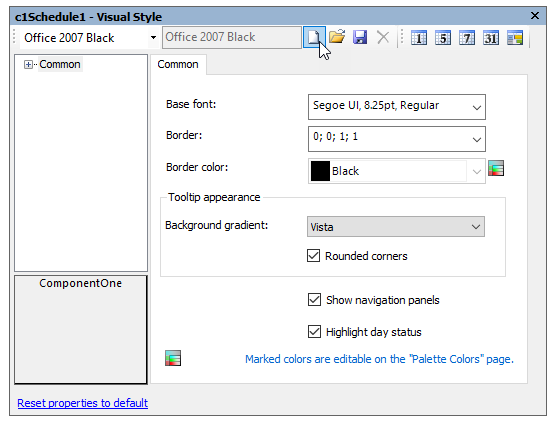 A new Visual Style will be created based on the predefined visual style, in this case on the Office 2007 Blue visual style.
A new Visual Style will be created based on the predefined visual style, in this case on the Office 2007 Blue visual style.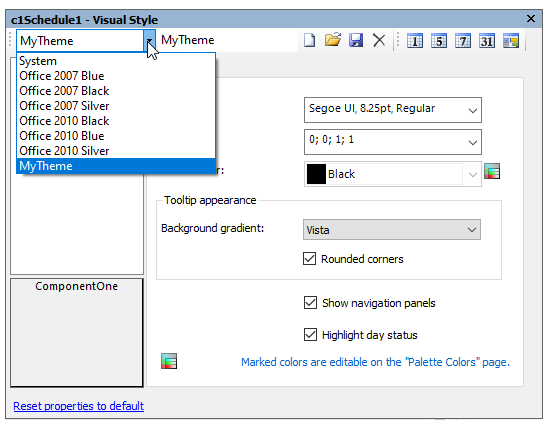
To save a custom Visual Style, click the Save button in the Visual Style dialog box.
To import a saved Visual Style, click the Load button in the Visual Style dialog box.
To delete a custom Visual Style, click the Delete button in the Visual Style dialog box.

