Trellis Grouping
The trellis view is a grouping strategy that displays data laid out in a set of cells within a grid. This view is useful for quick comparisons and to display data in an organized manner. When a card is dragged from one column to another, the group and the underlying data values are modified.
The Trellis Grouping can be used with the following layout engines:
- Trellis View with the Grid Layout
- Trellis View with the Card Layout
Trellis View with the Grid Layout
This view is essentially a grid view that is grouped into vertical lists. The rows are laid out using a horizontal or vertical grouping technique.
Trellis Grouping with the grid layout is implemented as follows:
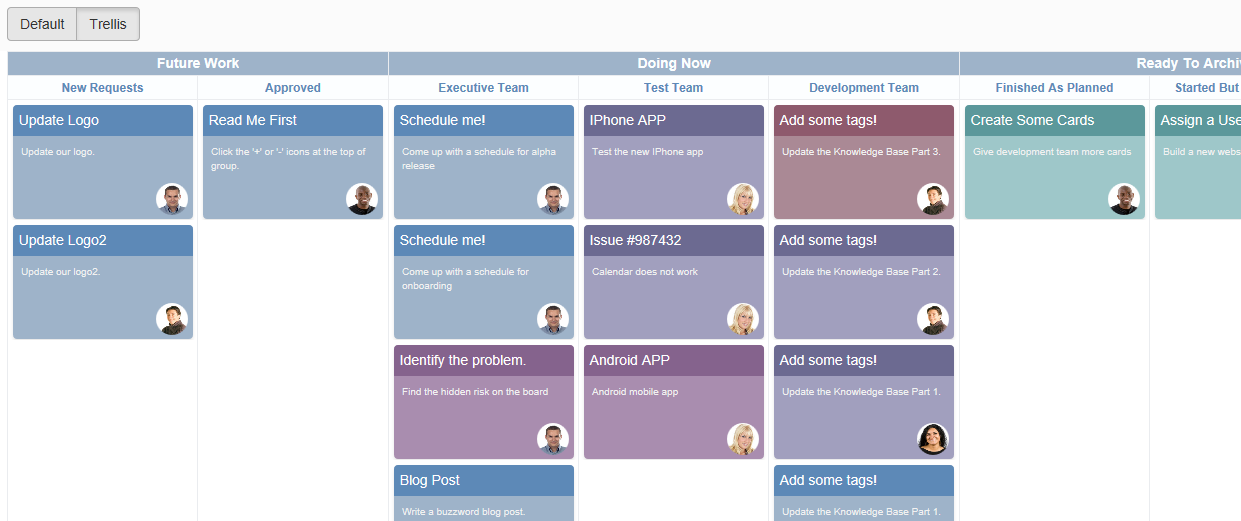
Sample Code
These steps assume that you have already defined the custom styles and data. See Trellis with Grid Layout for additional information.
- Add the following references after the Dataview reference.
<link rel="stylesheet" type="text/css" href="[Your Stylesheet Path]/gc.dataviews.trellis.min.css" />
<script src="[Your Script Path]/gc.dataviews.trellis.min.js"></script>
<script src="data/timelineBoard.js" type="text/javascript"></script>
- Add a div tag within the body tag to include the DOM element as the container in the page.
<div style="height: 100%; position: relative">
<div class="button-container">
<button id="normal" type="button" class="btn btn-default" onclick="changeToNormalLayout()">Default</button>
<button id="trellis" type="button" class="btn btn-default active" onclick="changeToTrellisLayout()">Trellis</button>
</div>
<div style="height:90%;">
<div id="grid1" style="height:100%;"></div>
</div>
</div>
- Add the rowTemplate definition followed by the column definition.
var rowTemplate =
'<div class="group-item-container">' +
'<div class="group-item-container-inner \{{? it.progress==100}}finish\{{?? it.progress>=80}}eighty-per\{{?? it.progress>=50}}fifty-per\{{?? it.progress>=30}}thirty-per\{{??}}start\{{?}}">' +
'<div data-column="title" class="group-item-title \{{? it.progress==100}}finish-head\{{?? it.progress>=80}}eighty-per-head\{{?? it.progress>=50}}fifty-per-head\{{?? it.progress>=30}}thirty-per-head\{{??}}start-head\{{?}}"></div>' +
'<div data-column="photo" class="group-photo-container"></div>' +
'<div data-column="description" class="group-item-description"></div>' +
'</div></div>';
var photoPresenter = '<img class="employee-photo" src="\{{=it.photo}}" />';
var columns = [
{
id: 'title',
name: 'title',
dataField: 'title',
},
{
id: 'description',
name: 'description',
dataField: 'description',
},
{
id: 'photo',
dataField: 'photo',
presenter: photoPresenter,
},
{
id: 'progress',
dataField: 'progress',
},
];
var TrellisGrouping = new GC.DataViews.TrellisGrouping({
panelUnitWidth: 190,
});
- Initialize the code by calling the Grid ID from the DIV tag.
var dataView = new GC.DataViews.DataView(
document.getElementById('grid1'),
data,
columns,
new GC.DataViews.GridLayout({
grouping: [
{
field: 'work',
header: {
height: 24,
},
},
{
field: 'category',
header: {
height: 24,
},
},
],
rowTemplate: rowTemplate,
rowHeight: 120,
groupStrategy: TrellisGrouping,
})
);
- Add functions to switch between the Default and the Trellis views.
function changeToNormalLayout() {
$('#normal').addClass('active');
$('#trellis').removeClass('active');
dataView.data.groupDescriptors = null;
var options = dataView.options;
options.groupStrategy = null;
options.rowHeight = 40;
options.rowTemplate = null;
dataView.invalidate();
}
function changeToTrellisLayout() {
$('#normal').removeClass('active');
$('#trellis').addClass('active');
dataView.data.groupDescriptors = [
{
field: 'work',
header: {
height: 24,
},
},
{
field: 'category',
header: {
height: 24,
},
},
];
var options = dataView.options;
options.groupStrategy = TrellisGrouping;
options.rowHeight = 120;
options.rowTemplate = rowTemplate;
dataView.invalidate();
}
Trellis with the Card Layout
In this grouping strategy, each row is considered to be a card item of the same height and width. This view is essentially a grouped card layout that allows the user to change groups using drag and drop. In the following example, you can see the cards in a list that is grouped by category.
Trellis Grouping with the card layout is implemented as follows:
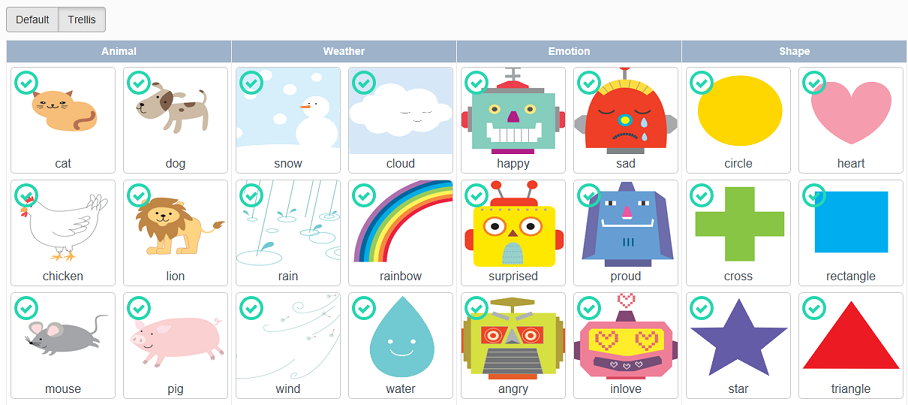
Sample Code
These steps assume that you have already defined the custom styles and data. See Trellis with Card Layout for additional information.
- Add the following references after the Dataview reference.
<link rel="stylesheet" type="text/css" href="[Your Stylesheet Path]/bootstrap-snippet.min.css" />
<link rel="stylesheet" type="text/css" href="[Your Stylesheet Path]/gc.dataviews.cardlayout.min.css" />
<link rel="stylesheet" type="text/css" href="[Your Stylesheet Path]/gc.dataviews.trellis.min.css" />
<script src="scripts/gc.dataviews.cardlayout..min.js" type="text/javascript"></script>
<script src="scripts/gc.dataviews.trellis.min.js" type="text/javascript"></script>
<script src="data/flashcard.js" type="text/javascript"></script>
- Add a <div> tag within the <body> tag to include the DOM element as the container in the page.
<div style="height: 100%; position: relative">
<div class="button-container">
<button id="normal" type="button" class="btn btn-default" onclick="changeToNormalLayout()">Default</button>
<button id="trellis" type="button" class="btn btn-default active" onclick="changeToTrellisLayout()">Trellis</button>
</div>
<div style="height:85%;">
<div id="grid1" style="height:100%;"></div>
</div>
</div>
- Add the rowTemplate definition followed by a column definition.
var rowTemplate =
'<div class="group-item-container">' +
'<div class="image-container" data-column="image"></div>' +
'<div class="name-container" data-column="name"></div>' +
'\{{?it.currentCategory===it.category}}<div class="correct-container"><div class="correct-mark"></div></div>\{{?}}' +
'</div>';
var imagePresenter = '<img class="flash-image" src="\{{=it.image}}" />';
var columns = [
{
id: 'image',
dataField: 'image',
presenter: imagePresenter,
},
{
id: 'name',
dataField: 'name',
},
];
var groups = ['animal', 'weather', 'emotion', 'shape'];
data.forEach(function (item) {
item.currentCategory = getRandCategory(item.category, groups);
});
var TrellisGrouping = new GC.DataViews.TrellisGrouping({
panelUnitWidth: 300,
gapSize: 6,
});
- Initialize the code by calling the Grid ID from the DIV tag.
var dataView = new GC.DataViews.DataView(
document.getElementById('grid1'),
data,
columns,
new GC.DataViews.CardLayout({
cardHeight: 160,
cardWidth: 150,
grouping: [
{
field: 'currentCategory',
preDefinedGroups: groups,
header: {
height: 40,
},
},
],
groupStrategy: TrellisGrouping,
rowTemplate: rowTemplate,
})
);
- Add functions to switch between the Default and the Trellis views.
function getRandCategory(correctCategory, groups) {
return groups[Math.floor(Math.random() * 8)] || correctCategory;
}
function changeToNormalLayout() {
$('#normal').addClass('active');
$('#trellis').removeClass('active');
var options = dataView.options;
options.groupStrategy = null;
dataView.invalidate();
}
function changeToTrellisLayout() {
$('#normal').removeClass('active');
$('#trellis').addClass('active');
var options = dataView.options;
options.groupStrategy = TrellisGrouping;
dataView.invalidate();
}
Feedback
Submit and view feedback for

