Welcome to the ComponentOne Control Panel
The ComponentOne Control Panel is our web installer that handles installing, versioning, updating, and licensing all ComponentOne controls on your machine. It also provides quick access to samples and support. The Control Panel streamlines the process of using ComponentOne controls and makes it easy to install only the version of any platform you are evaluating or using.
In this article, we'll take a look at all of the major features supported in the ComponentOne Control Panel.
Products Tab
The Install tab in the Control Panel lets you install the controls for a given product, including samples, and allows you to navigate to the product page on the website if you want more information. It also tells you the current version of the installed libraries on the machine (including whether it's the latest).
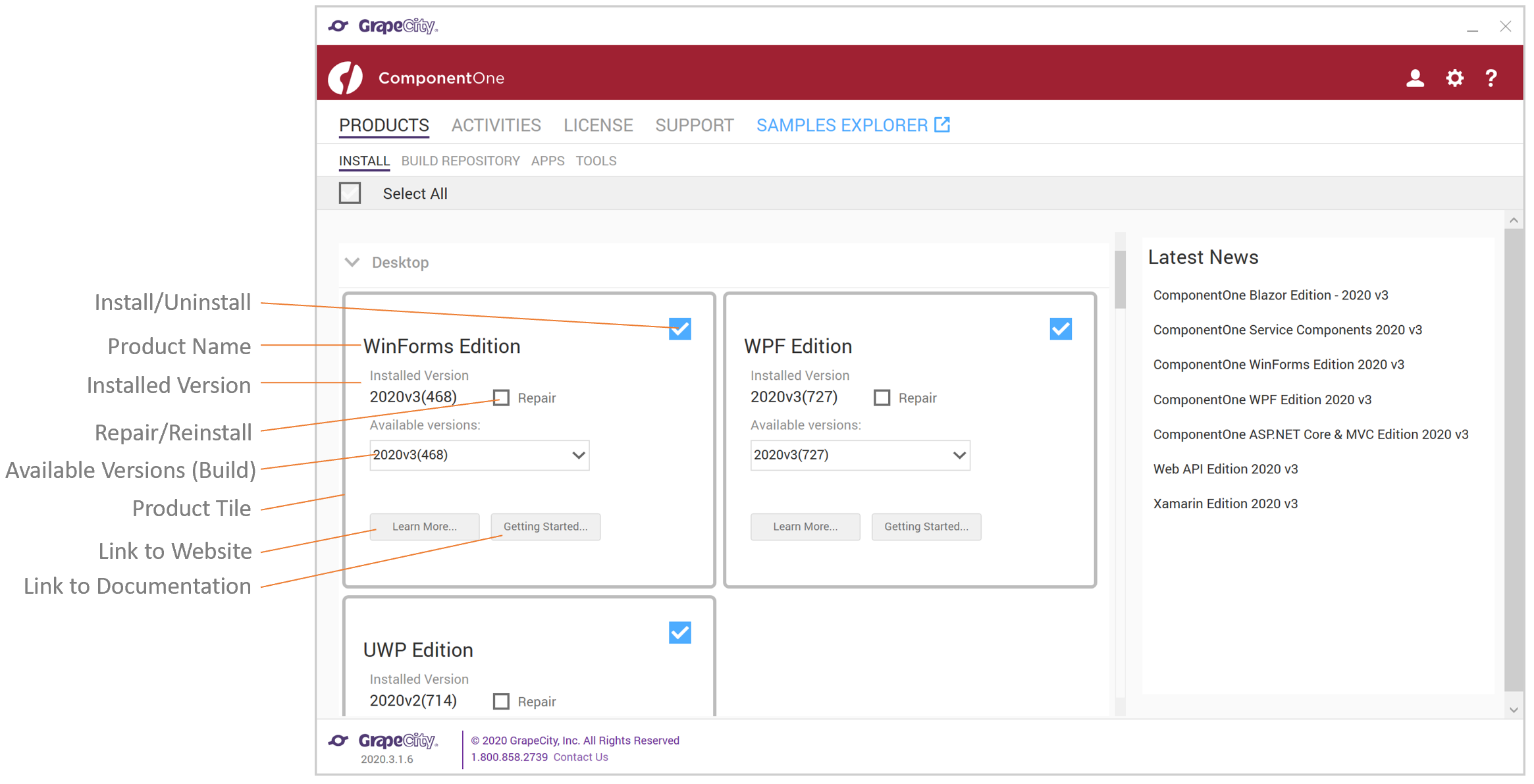
- To install a product, check the box on the product tile. Select or unselect the specific .NET versions you wish to install from the right panel. Then click "Proceed"
- To uninstall a product, uncheck the box on the product tile. Note, this will only uninstall the product if it was already installed
- Check the "Repair" box if you need to reinstall the same version of a product for any reason
Installing Older Versions of Products
You can install an older version of any product by browsing the available version list on the product tile. This will fully install the old version, including samples.
If you want a ZIP file for any older version, you can use the Build Repository tab.
Build Repository Tab
The Build Repository tab gives you quick access to the latest hotfix builds, changelogs, product read-me documents, and version archives.
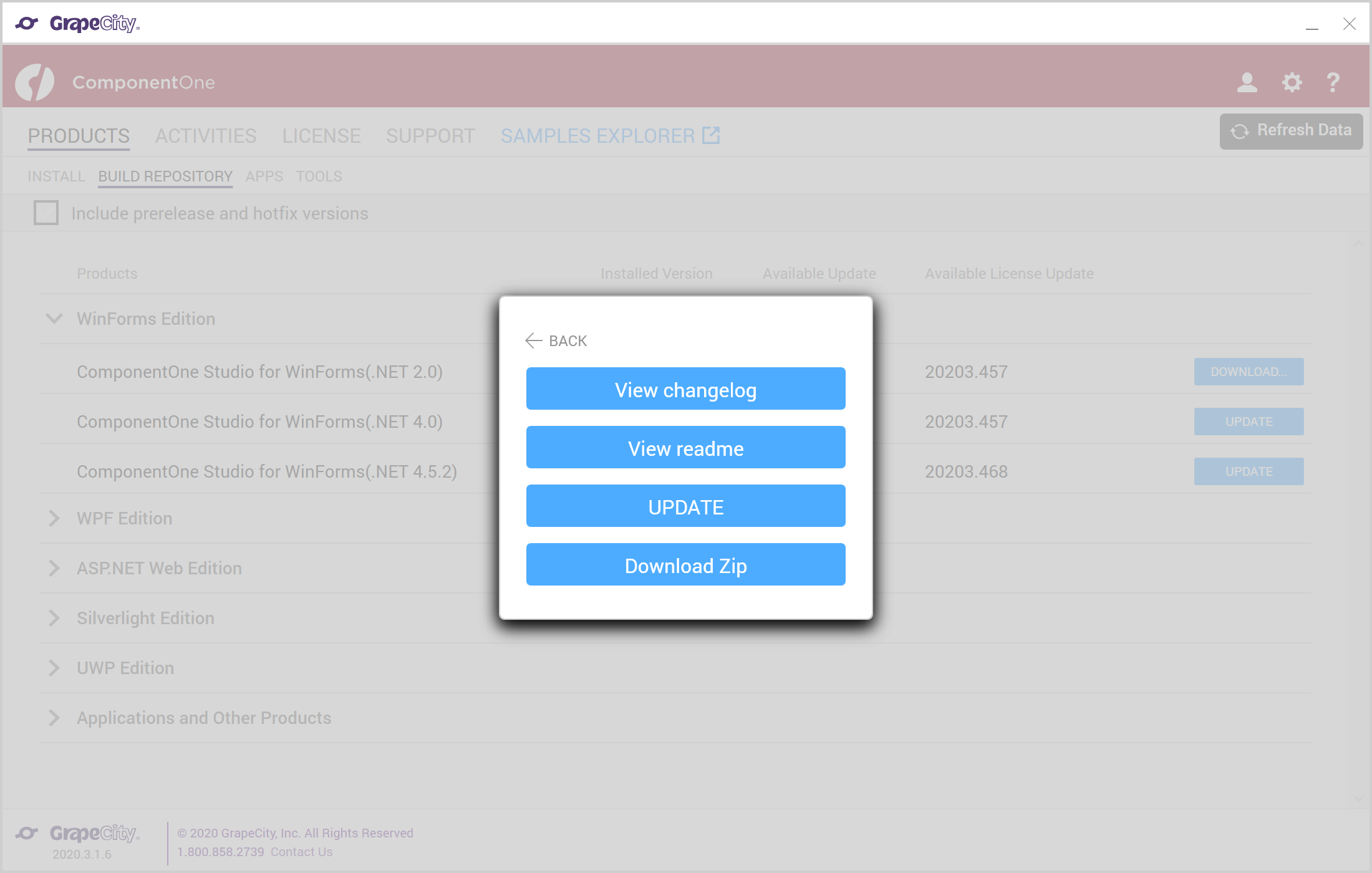
How to download a ZIP for a specific version:
- On the Build Repository tab, expand the platform and the .NET version you need
- Click "Update" or "Download"
- On the pop-up, select the desired build number or select "Update" to the latest version
- Click "Download ZIP"
How to update to your latest licensed version:
You can quickly update your ComponentOne libraries to the newest version you're entitled to through your subscription. You can also follow these steps if you aren't sure which is the latest version you are licensed to use.
- On the Build Repository tab, expand the platform and the .NET version you need
- Click "Update" or "Download"
- On the pop-up, select "Update" to the latest licensed version
- Click "Update" or "Download ZIP" (Clicking "Update" will fully install the product)
How to access the ChangeLog or Readme for a specific version:
- On the Build Repository tab, expand the platform and .NET version you need
- Click "Update" or "Download"
- On the pop-up, select the desired build number or select "Update" to the latest version
- Click "View Readme" or "ChangeLog"
Apps Tab
The Apps tab provides access to full-fledged ComponentOne applications that we ship to our customers, such as the FlexReport Designer app or the Theme Designer application.
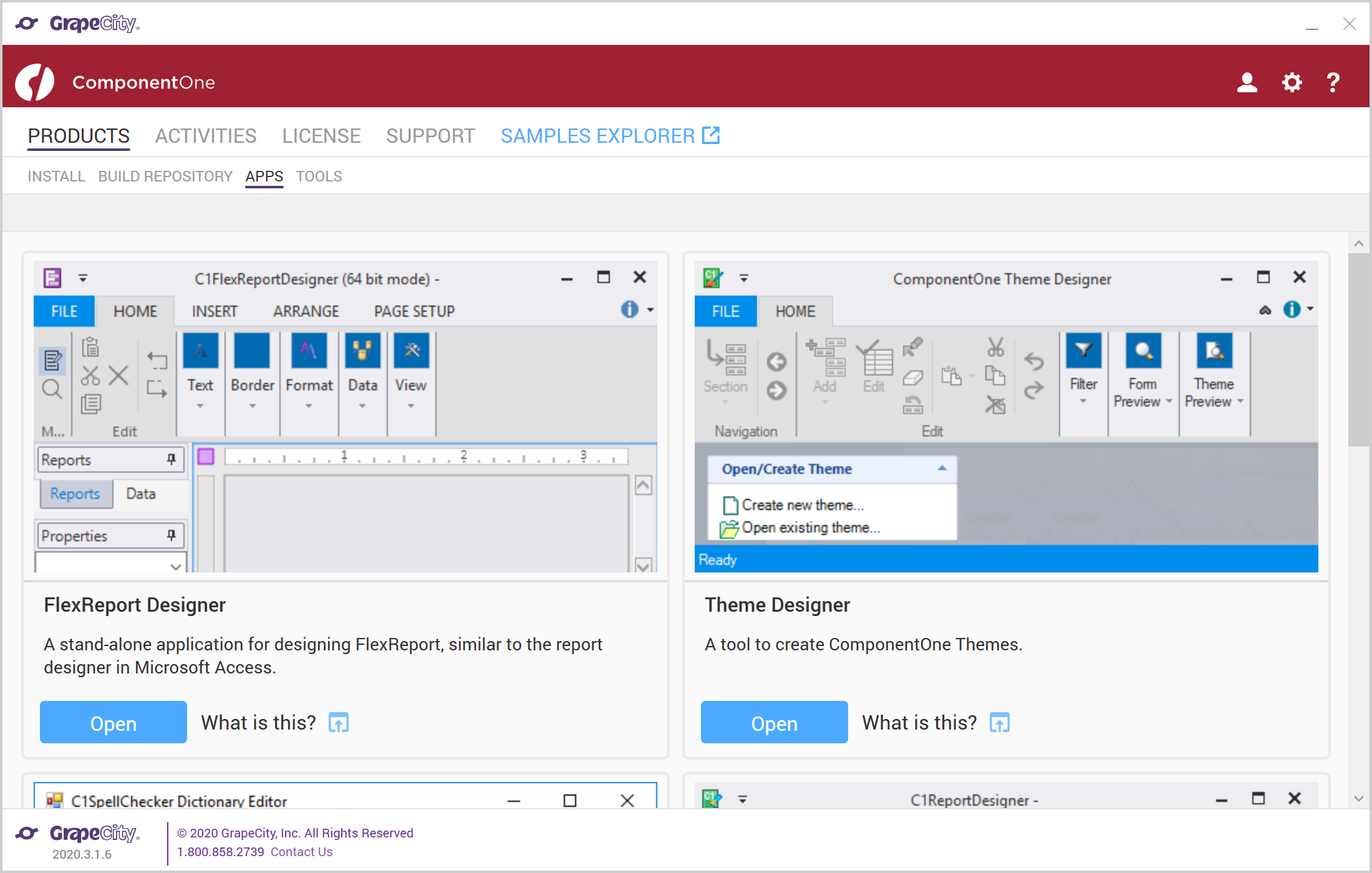
Tools Tab
The Tools tab allows you to manage the installation of other tools that are used by ComponentOne controls.
- Samples Explorer – This app lets you browse and launch samples that are installed on your machine.
- Visual Studio Menu – This installs helpful menu items in Visual Studio for licensing and support. This is automatically installed with any product, though you may opt to uninstall it from here.
- License Activation – This installs just the license activation tools. This is automatically installed with any product, though you may need this if you only downloaded controls from nuget.org or some other source and need to activate your license.
To install or uninstall any tool, toggle the checkbox and click "Update".
Activities Tab
The Activities tab allows you to see a history of what changes you've made through the Control Panel, and it should make it easier to troubleshoot if an update causes a breaking issue for you. Whether you're installing a new set of controls for a different platform, updating something you've already installed, or trying to roll back to an old version, you should have a clear record of your changes.
License Tab
The license tab can be used to activate or deactivate licenses on a machine, and view any licenses that have already been installed.
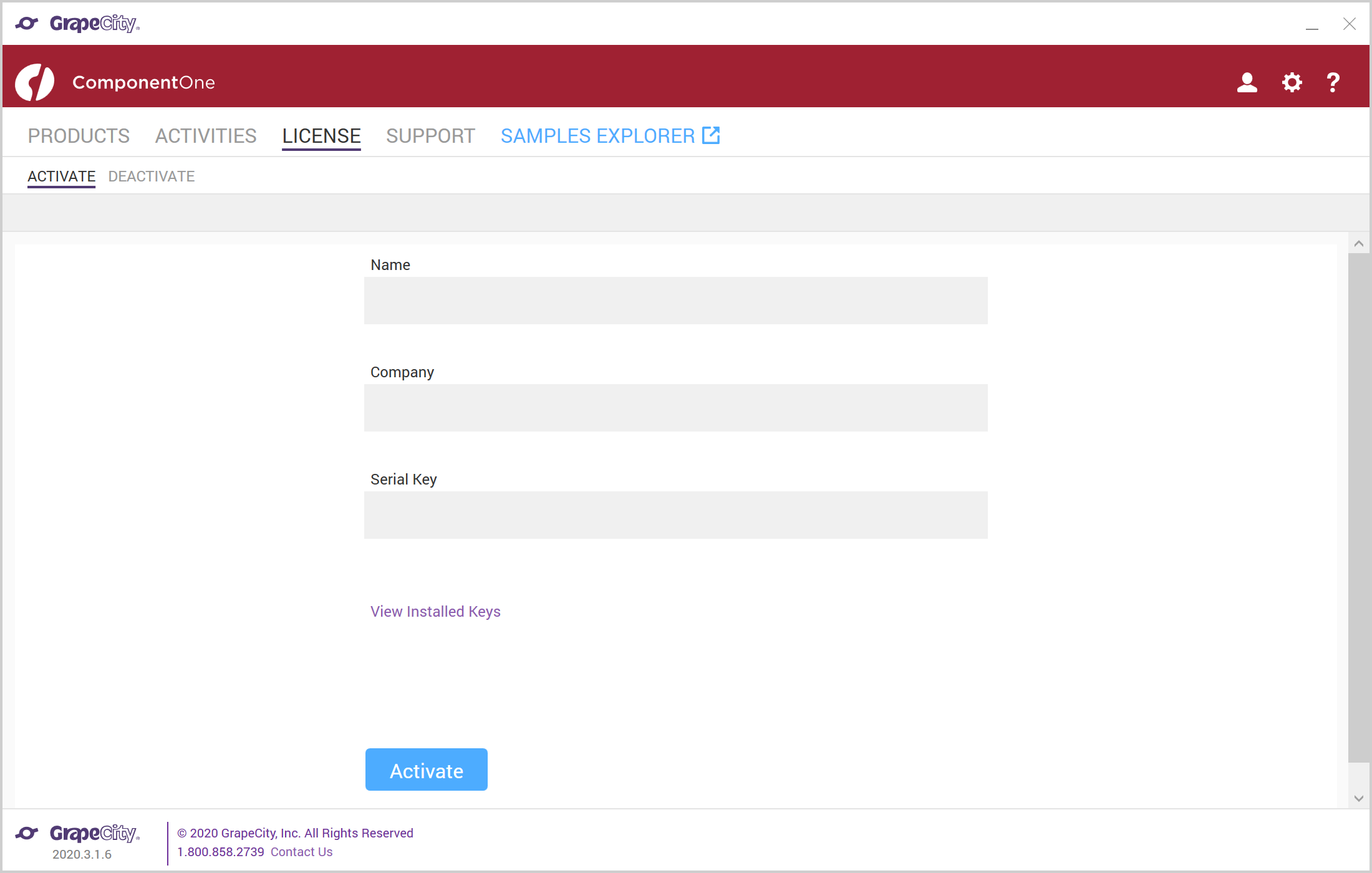
To activate a key, fill out your name, company, and serial key. Then, click "Activate" and select the product that the key will activate.
To deactivate a key, if you want to move the license to a different machine, select the Deactivate tab and then select your key from the drop-down. Then click "Deactivate".
Support Tab
The Support tab allows you to raise technical issues in our online ticketing system or navigate the forums to submit an issue. If you want to submit a ticket through the Control Panel, you'll need to be logged into your account (or create one if you don't have an account). There's also information for contacting our sales and website support teams if you run into any problems.
Samples Explorer
The Samples Explorer tab is a link that opens up the Samples Explorer application. This app lets you browse and launch samples that are installed on your machine. The samples are sorted by platform and demonstrate many use cases that range from instructional to simulated real-world scenarios.
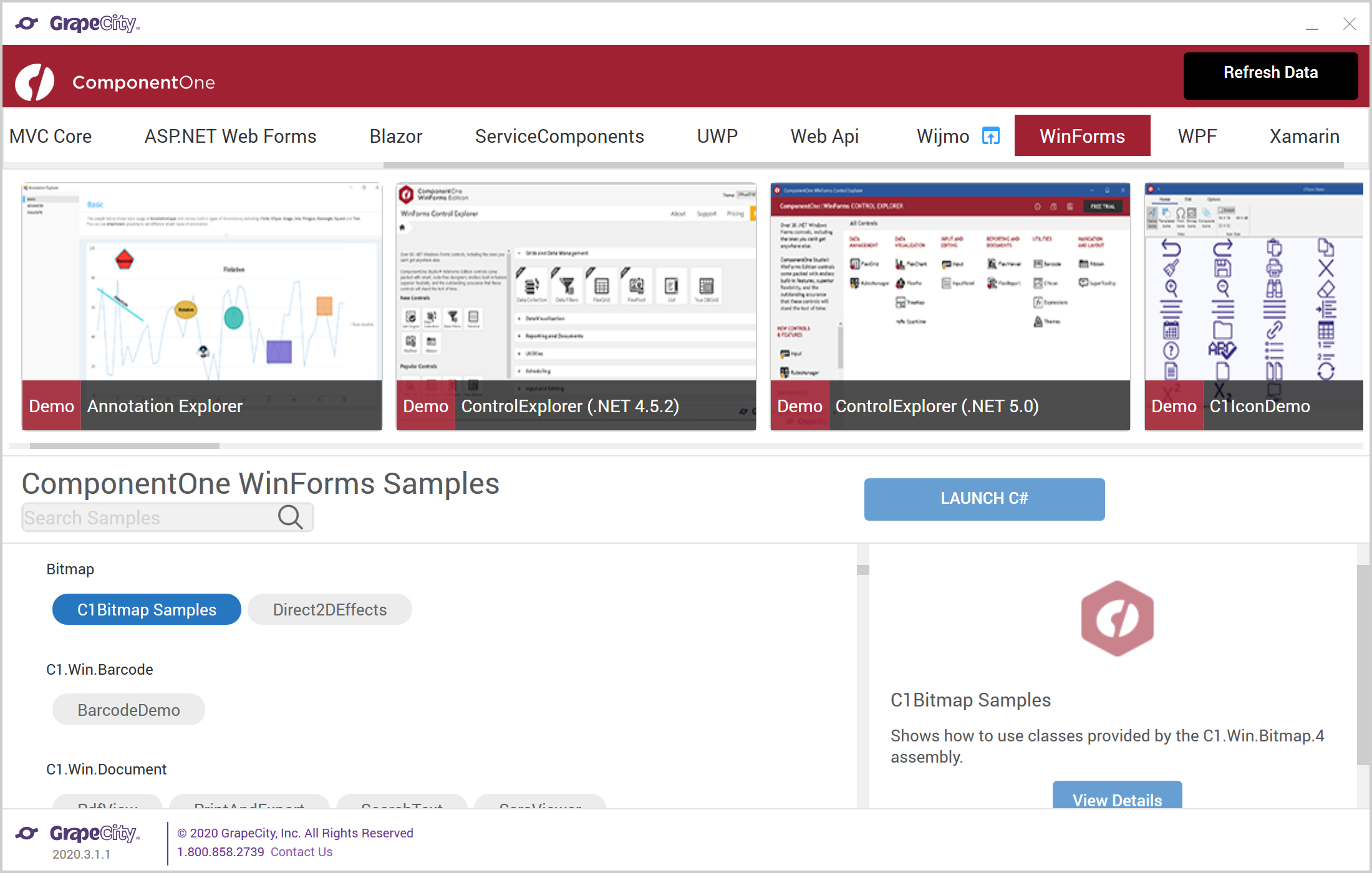
Settings
Lastly, the Control Panel also allows you to adjust some of your settings, such as install location, samples directory, and join or leave the customer experience program.
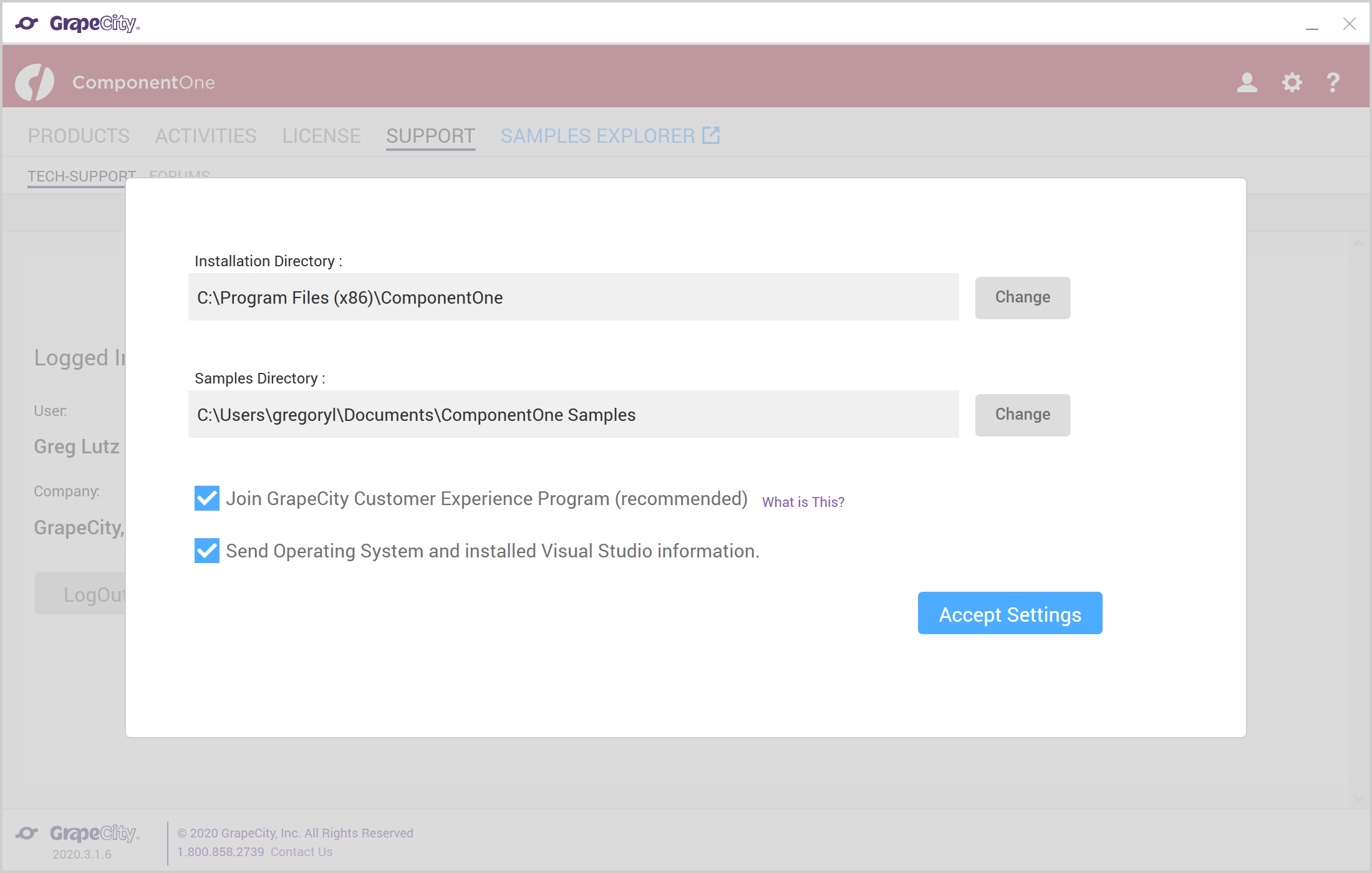
You can access the settings from the gear icon in the upper right corner.
- By default, control libraries are installed at C:\Program Files (x86)\ComponentOne.
- By default, samples are installed at C:\Users\user\Documents\ComponentOne Samples.
By joining the customer experience program, you help us enhance product quality, add features to popular samples and controls, and address problems.
