Background:
This article discusses how to add a multi-value parameter.
Steps to Complete:
In the Report Explorer, right-click the Data Source and select Add Data Set.
In the DataSet dialog, select the Query
Enter an SQL query in the Querytext box like below:
SELECT DISTINCT ProductName FROM Products
Click OK
In the Report Explorer, right-click Parameters and select Add Parameter.
In the Report - Parameters dialog, add a name for the parameter. Ex: ReportParameter1.
Ensure that the Data type matches that of the field. In this case we would use String for ProductName.
Enter some text in the Text for prompting users for a value field. Ex: Select the product names
Select the checkbox next to Multivalue to allow users to select more than one item from the list.
In the Value for 'Select All'option, enter '1'.
Go to the Available Values tab and select the From query radio button.
Under the Dataset field, select the dataset that was created.
Under the Value and Label fields, select the field productName.
Click OK
In the Report Explorer, right-click the added Data Source and select Add Data Set
In the DataSet Dialog, goto Parameters and click the Add button,
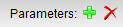
Add the following values to the new Parameter:
Name: ReportParameter1
Value: Parameters!ReportParameter1.Value
Click the add button again and enter the following:
Name: Parameter1
Value: Parameters!ReportParameter1.Value
Go to the Query page and enter the following:
SELECT * FROM products where ProductName in (?) OR ‘1’ in (?)
Select the Validate DataSet icon to validate the query
Click Ok and then select the Preview tab to preview the report
Resources:
https://global-cdn.grapecity.com/kb/activereports/ard/C1NWind.mdb
https://global-cdn.grapecity.com/kb/activereports/ard/ARD-How_to_add_a_Multi-Value_Parameter.rdlx
Tags:
Evan Warren