Background:
This article discusses how to use VB functions in RDL and Page Reports
Steps to Complete:
AddDate() example:
In your RDL/Page Report, add a TextBox to your report.
Click the Script control within the report, and you should be taken to a blank script editor.
Within that script editor screen, add this AddDate() function:

Public Function AddDate() AddDate = DateAdd(DateInterval.Day, 0, Today) End FunctionAfter adding the code, go back to the designer and locate the TextBox you added to the report. Enter this expression into your TextBox -> =Code.AddDate()
Then hit Preview and you should be able to see the current date and time on the report output.
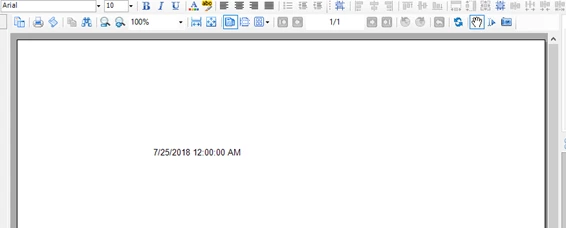
AddAnotherDate() example:
In your RDL/Page Report, add a new TextBox to your report.
Click the Script control within the report, and you should be taken to a blank script editor.

Within that script editor screen, add this AddAnotherDate() code:
Public Function AddAnotherDate(ByVal iInput)
If iInput <> 0 Then
AddAnotherDate = DateAdd(DateInterval.Day, iInput, Today)
End If
End Function After adding the code, go back to the designer and locate the new TextBox you added to the report. Enter this expression into that TextBox -> =Code.AddAnotherDate(1)
The “1” represents a parameter that we are going to pass into the function so that we can get our desired output.
Then hit Preview and you should be able to see the date and time on the report output.
.png?version=1&modificationDate=1582739847567&cacheVersion=1&api=v2)
Resources:
For more information, refer to our documentation here:
Tags:
Evan Warren